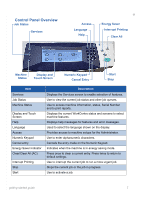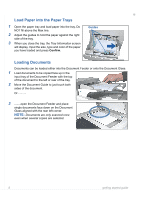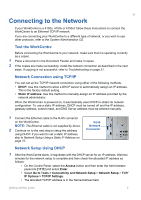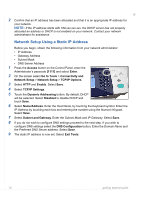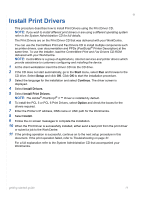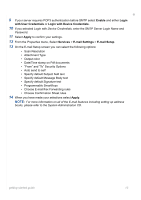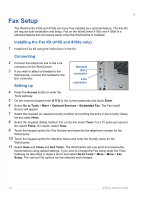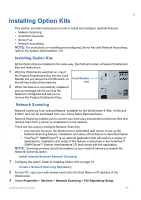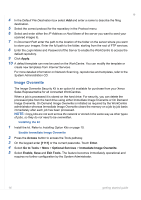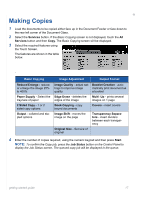Xerox 4150S Getting Started Guide - Page 16
E-mail Setup - default password
 |
UPC - 095205228731
View all Xerox 4150S manuals
Add to My Manuals
Save this manual to your list of manuals |
Page 16 highlights
E-mail Setup If you wish to setup the E-mail service follow this procedure. If you do not want to setup this service at this time continue on to Fax Setup. If your WorkCentre is a network connected configuration, it will arrive with the E-mail service enabled. NOTE: If you do not see the E-mail button on the All Services screen, enable E-mail in the Tools Pathway. (Select Access > Passcode [1111] > Enter > Go to Tools > More > Optional Services > E-mail.) Before starting the setup procedure, please ensure the following items are available or have been performed. • Ensure the WorkCentre is fully functioning on the network and that the E-mail service is available on the All Services screen. • Ensure that the TCP/IP and HTTP protocols are configured on the device and fully functional. Refer to Network Setup Using a Static IP Address on page 10. • Obtain the IP Address of a functional SMTP mail server that accepts inbound mail traffic. • Ensure the DNS settings are configured correctly and obtain the Domain Name address, if applicable. • Create an E-mail account which the WorkCentre will use as the default From address. • Test the E-mail account by sending an E-mail to the Xerox device account. This task should be completed at a mail client on your network that supports SMTP (Simple Mail Transfer Protocol) and POP3 (Post Office Protocol 3). You will use Internet Services to configure E-mail settings and this is accessed through your web browser. 1 Open your Web browser and enter the TCP/IP address of the WorkCentre in the Address bar. Press Enter. 2 Select Properties > Connectivity > Protocols > TCP/IP. 3 Enter the domain name in the Domain Name box (for example: abc.xyz.company.com). It is only necessary to configure the DNS settings if Host Names are to be used. NOTE: If Dynamic Addressing has been set on the WorkCentre (DHCP or BootP) the Domain Name will not be accessible. If you need to change it, select Static from the IP Address Resolution menu list. 4 Scroll to the bottom of the screen and click the Apply button to implement any changes. Enter the current administrator tools User Name and Password. The default is [admin] which is case sensitive, and [1111]. 5 From the Protocols menu select SMTP Server. 6 Select either IP Address or Host Name and enter the Host Name or the IP Address and Port Number (1-65535) of the SMTP Server. The default Port is 25. 7 Check the box if your Server Requires SMTP Authentication. 8 Enter the Login Name and Password. 12 getting started guide