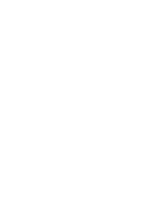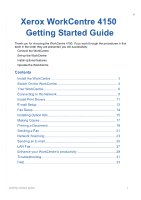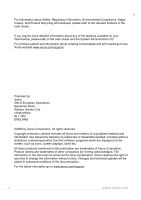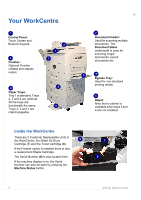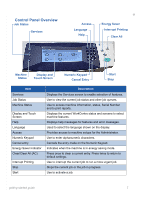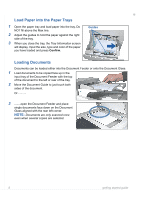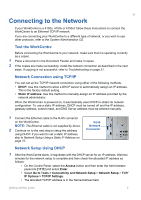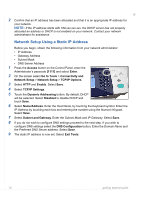Xerox 4150S Getting Started Guide - Page 9
Customer, Support Telephone Number, Date Format, Clock Format, Finish
 |
UPC - 095205228731
View all Xerox 4150S manuals
Add to My Manuals
Save this manual to your list of manuals |
Page 9 highlights
8 The Machine Configuration screen asks you to confirm that the WorkCentre has correctly recognized the Configuration that you ordered. If there are any errors, follow the instructions on the screen. If the configuration is correct, select Next. 9 The Default Paper Size screen is displayed. Select either A4 or 8.5 x 11 inches and Next. 10 The Customer Support and Supplies Numbers screen is displayed. Enter the Customer Support Telephone Number and the Supplies Telephone Number and select Next. NOTE: This is for reference only. You may leave these fields blank if you do not have the information. 11 The next 4 screens will allow you to set the Date Format, Date, Clock Format and Time. Follow the instructions to enter the appropriate information and select Next on each screen. 12 The Set Greenwich Meantime Offset screen will be displayed. Greenwich Mean Time (GMT) is World Time and is the basis for every world time zone. A table of GMT Offset is included at the end of this book. Either locate the GMT Offset for your location from the table, or access http://wwp.greenwichmeantime.com/ for additional time zones. When you have input the GMT Offset select Next. 13 The Congratulations screen will be displayed. This indicates that you have successfully completed the System Settings portion of the Xerox Installation Wizard. Select Finish to continue. NOTE: In some locations a popup screen will appear asking for the Page Pack Passcode. If this occurs, contact your Customer Support Representative for the passcode. 14 The machine will display a Machine self test in progress screen while the machine applies the configuration settings. When this is complete the machine will display the Basic Copying screen. Your WorkCentre is now ready for you to use. getting started guide 5