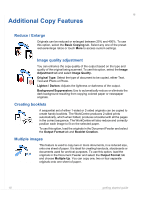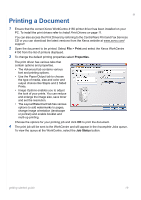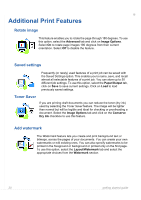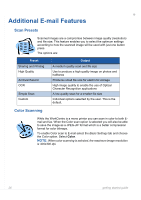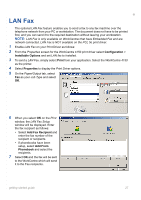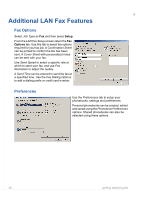Xerox 4150S Getting Started Guide - Page 27
Network Scanning - scan file
 |
UPC - 095205228731
View all Xerox 4150S manuals
Add to My Manuals
Save this manual to your list of manuals |
Page 27 highlights
Network Scanning Network Scanning enables you to scan your hard copy documents and store them as electronic files. You can retrieve the files from the server using your workstation. 1 Load the documents to be scanned either face down on the Document Glass or face up into the Document Feeder. 2 Press the Services button on the Control Panel. Touch the All Services button and choose the Network Scanning option. This displays the Network Scanning screen. 3 Select the Scanning Template you require from the Template Destinations list. 4 If required, modify the template settings from the options on the Basic and Advanced Settings tabs Basic Settings Advanced Settings Color - Black and white or color scan 2-Sided - Original can be 1 or 2 sided Image Options - Lighten or darken the image Scan to Edge - Scan the complete page Original Type - Text or photo Scan Presets - Sets the scan settings to suit how the scanned image will be used Original Size - Set size of original File format - PDF, TIF or JPEG Resolution - from 72x72 to 600x600 dpi Quality/File Size - optimum quality versus file size NOTE: The Option tab enables Document Management options. The Refresh Destinations tab will refresh the Template Destinations list if new templates have been created. 5 Press Start to scan your documents. NOTE: To confirm the scan job, press the Job Status button on the Control Panel to display the Job Status screen. The queued job will be displayed. getting started guide 23