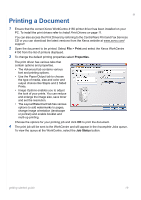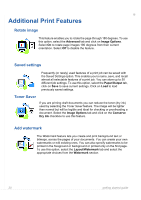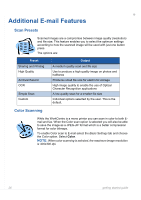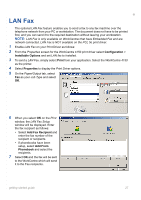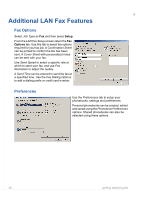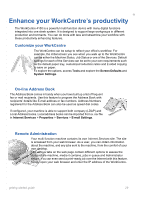Xerox 4150S Getting Started Guide - Page 28
Additional Network Scanning Features - ams specifications
 |
UPC - 095205228731
View all Xerox 4150S manuals
Add to My Manuals
Save this manual to your list of manuals |
Page 28 highlights
Additional Network Scanning Features Creating a Scanning Templates Templates are used in network scanning to define the destination and scan settings for your scan job. Your workflow will be more efficient if you create specific templates for your most frequent scanning jobs. New templates are based on the settings configured for the Default Template or you can copy and modify existing templates. Up to 250 templates can be created. 1 Open your Web browser and enter the TCP/IP address of the machine in the Address bar. Press Enter and click the Scan tab. 2 In the General Information window, enter a name for your template in the Template Name box. Optionally you can add a description and the name of the owner. 3 Select Add to create the new template. Input the Administrator's user name and passcode [admin/1111]. The template will appear in the Templates list on the left hand side. Name / Format 4 To select the name and the format of the scanned document, select Edit. Enter a name for the scanned document and choose the format from: PDF, Multi-Page TIFF, TIFF or JPEGJIF. Select Apply. Destination Services 5 The scan can be sent to a file repository setup by the System Administrator or transmitted as a fax if Fax Server is enable on the WorkCentre. Select File and/or Fax as appropriate. If you select File, select the file repository to which your scanned images will be sent. Document Management Fields 6 If you wish to add data to assist document management of your scanned images, select Add and complete the appropriate information. Scan Options 7 To change the scanning options select Edit. You will be able to set 2-Sided, Original Type and advanced scanning settings such as Lighten/Darken, Contrast, Original Input and Resolution. You may also choose to print a confirmation report and job log. 8 When you have made your selections, select Apply. Your new template will appear in the Template Destinations list on the WorkCentre. 24 getting started guide