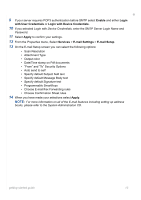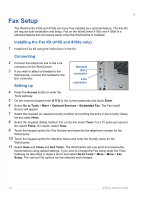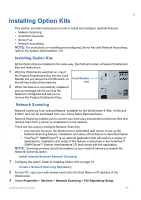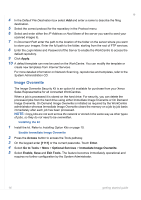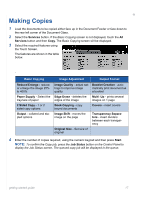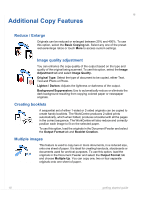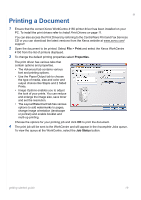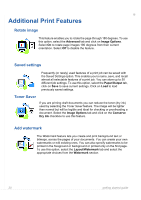Xerox 4150S Getting Started Guide - Page 21
Making Copies - staples
 |
UPC - 095205228731
View all Xerox 4150S manuals
Add to My Manuals
Save this manual to your list of manuals |
Page 21 highlights
Making Copies 1 Load the documents to be copied either face up in the Document Feeder or face down to the rear left corner of the Document Glass. 2 Select the Services button. If the Basic Copying screen is not displayed, touch the All Services button and then Copy. The Basic Copying screen will be displayed. 3 Select the required features using the Touch Screen. The features are shown in the table below. . Basic Copying Reduce/Enlarge - reduce or enlarge the image 25% to 400% Paper Supply - Select the tray/size of paper 2 Sided Copy - 1 or 2 sided copy options Output - collated and stapled options Image Adjustment Output Format Image Quality - adjust set- Booklet Creation - auto- tings to improve image matically print document as quality a booklet Edge Erase - deletes the Multi -Up - prints several edges of the image images on 1 page Book Copying - copy bound documents Covers - insert covers Image Shift - moves the image on the page Transparency Separators - insert dividers between each transparency Original Size - Set size of original 4 Enter the number of copies required, using the numeric keypad and then press Start. NOTE: To confirm the Copy job, press the Job Status button on the Control Panel to display the Job Status screen. The queued copy job will be displayed in the queue. getting started guide 17