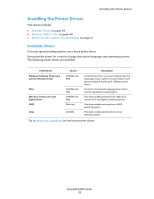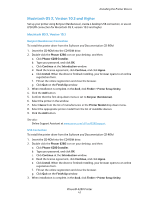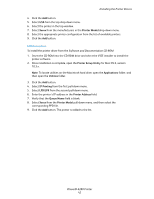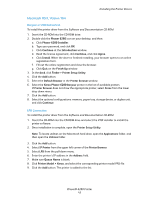Xerox 6280N User Guide - Page 38
Using the Control Panel, Changing or Modifying the IP Address Using CentreWare IS, Admin
 |
UPC - 095205747430
View all Xerox 6280N manuals
Add to My Manuals
Save this manual to your list of manuals |
Page 38 highlights
Configuring the Network Address Using the Control Panel To manually set the IP address: 1. On the control panel, select the Menu button. 2. Select the Admin menu, and then press the OK button. 3. Select the Network Setup menu, and then press the OK button. 4. Select the TCP/IP menu, and then press the OK button. 5. Select IPv4, and then press the OK button. 6. Select IP Address use the arrows to configure the IP values, and then press the OK button. Changing or Modifying the IP Address Using CentreWare IS CentreWare IS provides a simple interface that enables you to manage, configure, and monitor networked printers from your desktop using an embedded web server. For complete information about CentreWare IS, click the Help button in CentreWare IS to go to the CentreWare IS Online Help. After setting the printer's IP address, you can modify TCP/IP settings using CentreWare IS. 1. Launch your web browser. 2. Enter the printer's IP address in the browser's Address field (http://xxx.xxx.xxx.xxx). 3. Click Properties. 4. Select the Protocols folder on the left sidebar. 5. Select TCP/IP. 6. Enter or modify the settings, and then click Save Changes at the bottom of the page. Your printer reboots. Now use the new IP address to reach CWIS. Phaser® 6280 Printer 38