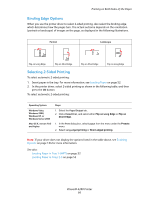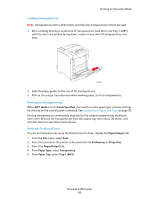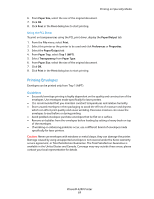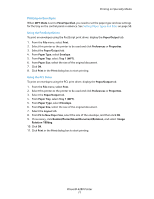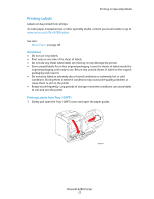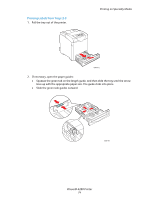Xerox 6280N User Guide - Page 71
Printing on Envelopes, MPT Mode, Panel Specified, Paper/Output, Print, Preferences, Paper Type
 |
UPC - 095205747430
View all Xerox 6280N manuals
Add to My Manuals
Save this manual to your list of manuals |
Page 71 highlights
Printing on Specialty Media Printing on Envelopes When MPT Mode is set to Panel Specified, you need to set the paper type and size settings for the tray on the control panel in advance. See Setting Paper Types and Sizes on page 50. Using the PostScript Driver To print on envelopes using the PostScript print driver, display the Paper/Output tab. 1. From the File menu, select Print. 2. Select this printer as the printer to be used and click Preferences or Properties. 3. Select the Paper/Output tab. 4. From Paper Type, select Envelope. 5. From Paper Tray, select Tray 1 (MPT). 6. From Paper Size, select the size of the original document. 7. Click OK. 8. Click Print in the Print dialog box to start printing. Using the PCL Driver To print on envelopes using the PCL print driver, display the Paper/Output tab. 1. From the File menu, select Print. 2. Select this printer as the printer to be used and click Preferences or Properties. 3. Select the Paper/Output tab. 4. From Paper Tray, select Tray 1 (MPT). 5. From Paper Type, select Envelope. 6. From Paper Size, select the size of the original document. 7. Select the Layout tab. 8. From Fit to New Paper Size, select the size of the envelope, and then click OK. 9. If necessary, click Booklet/Poster/Mixed Document/Rotation, and select Image Rotation 180deg. 10. Click OK. 11. Click Print in the Print dialog box to start printing. Phaser® 6280 Printer 71