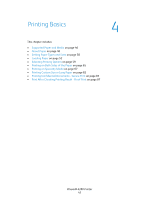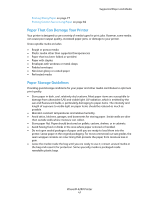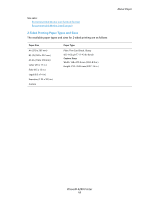Xerox 6280N User Guide - Page 50
Setting Paper Types and Sizes, Setting Paper Trays
 |
UPC - 095205747430
View all Xerox 6280N manuals
Add to My Manuals
Save this manual to your list of manuals |
Page 50 highlights
Setting Paper Types and Sizes Setting Paper Types and Sizes Setting Paper Trays When loading paper in Tray 3 or the 550-Sheet Feeder (optional), it is necessary to set the paper type on the control panel. When loading paper in Tray 1 (MPT), set the paper size and type on the control panel when printing. When MPT Mode has been set to Panel Specified (default) on the control panel, you can set the paper size and type on the control panel. This section describes how to set the paper size and type on the control panel. Note: When you set MPT Mode to Panel Specified, printing will be performed only when the settings for the paper size and type configured on the print driver match the settings on the control panel. When the settings on the print driver and control panel do not match, follow the instructions displayed on the control panel. You can also display the message to set the paper size and type on the control panel every time you load paper into each tray. See also: Description of Menu Items on page 93 Setting Paper Types Caution: Paper type settings must match those of the actual paper loaded in the trays. Otherwise, print-quality problems can occur. 1. Press the Menu button to display the Menu screen. 2. Select Tray Settings, and then press the OK button. 3. Select the tray, and then press the OK button. 4. Select Paper Type, and then press the OK button. 5. Select the correct paper type for the loaded paper, and then press the OK button. 6. Press the Menu button. Phaser® 6280 Printer 50