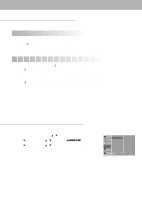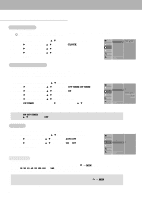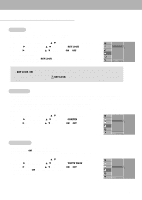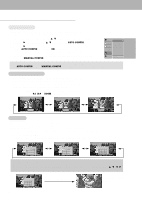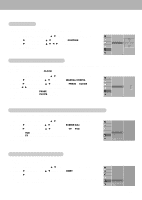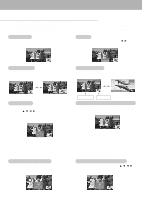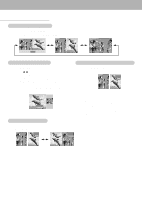Zenith P50W26B Operating Guide - Page 18
Screen Menu, Options
 |
View all Zenith P50W26B manuals
Add to My Manuals
Save this manual to your list of manuals |
Page 18 highlights
Screen Menu Options Auto Adjustment - RGB1 (PC) mode only; This function doesn't work in RGB1-Digital broadcast. - Automatically adjusts picture position and minimizes image shaking. 1. Press the MENU button and then use D / E button to select the SCREEN menu. 2. Press the G button and then use D / E button to select AUTO CONFIG.. 3. Press the G button to run Auto configure. • When AUTO CONFIG. has finished, OK will be shown on screen. • If the position of the image is still not correct, try Auto adjustment again. 4. If picture needs to be adjusted more after Auto adjustment in RGB1(PC), you can adjust the MANUAL CONFIG. VIDEO AUDIO TIME SPECIAL AUTO CONFIG. G ARC ZOOM IN/OUT POSITION MANUAL CONFIG. SCREEN ADJ. RESET SCREEN TWIN MENU PREV. TO SET - Although the image is still not correct, your Monitor is functioning properly but needs further adjustment. - The AUTO CONFIG. and the MANUAL CONFIG can be adjust automatically for RGB 2 mode. Setting Picture Format - You are available to 4:3 and 16:9 in RGB1,RGB2 and COMPONENT(DTV). - You are available to 16:9, 4:3 and ZOOM in VIDEO and S-VIDEO. - If 4:3 is on the screen for a long time, that fixed image may remain visible. 1. Press the ARC button to select a desired picture format. • Each press of ARC button changes the screen display as shown below. • You can also select 4:3, 16:9 or ZOOM in the SCREEN menu. 4 : 3 16 : 9 ZOOM Split Zoom - This is the function to enlarge the screen with regular ration. - It's available to use this function in every input source. - with 2-SPLIT ZOOM, you can only move the screen into upside or downside. - If a screen is enlarged, a screen can move without selecting section of screen Split Zoom. 1. Press the SPLIT ZOOM button. • Each press of SPLIT ZOOM button changes the screen display as shown below. 2-SPLIT ZOOM 1 4 4-SPLIT ZOOM 1 2 4 5 9-SPLIT ZOOM 12 3 45 6 78 9 In case of 9-SPLIT ZOOM: Press the number button to select the section you enlarge. If you choose No.5, the 5 section is enlarged and also can move the enlarged screen with using the D / E / F / G button. 18 9-SPLIT ZOOM 12 3 45 6 78 9 In case of choosing the No.5 The 5 section is changed to a full screen.