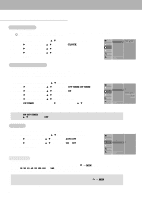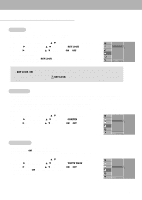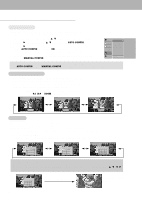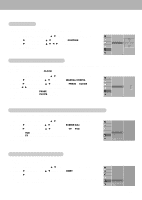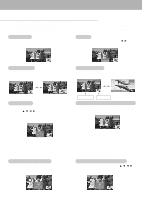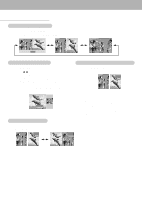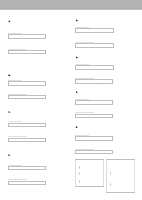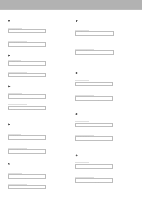Zenith P50W26B Operating Guide - Page 20
PIP Picture-in-Picture Feature
 |
View all Zenith P50W26B manuals
Add to My Manuals
Save this manual to your list of manuals |
Page 20 highlights
PIP (Picture-in-Picture) Feature - PIP lets you view 2 different inputs (sources) on your monitor screen at the same time. One source will be large, and the other source will show a smaller inset image. - When you select PC or DTV for main picture in PIP, you can watch VIDEO, S-VIDEO or COMPONENT 480i for sub picture. Watching PIP Press the PIP button to show the sub picture. • Press the PIP button again to turn PIP off. COMPONENT VIDEO 10 : 30 PIP Size Press the WIN.SIZE button and then use F / G button to change the sub picture size. WIN.SIZE Ú Ü PIP Aspect Ratio Press the PIP ARC button. • The sub picture appears as below. Swapping the PIP Press the SWAP button to exchange the main and sub pictures. COMPONENT VIDEO 10 : 30 VIDEO COMPONENT 10 : 30 4: 3 16 : 9 Moving the PIP Press the WIN.POSITION button. Press the D / E / F / G button repeatedly until desired position is achieved. The sub picture moves up/down/left/right. Main Picture Sub Picture Selecting a Input Signal Source for the PIP Press the SUB INPUT button to select the input source for the sub picture. COMPONENT VIDEO 10 : 30 WIN.POSITION § ÚÜ © Main Picture Size Adjustment Press the ZOOM+/ZOOM- button to enlarge or reduce the main picture size when viewing the PIP. • In RGB1 and RGB2 for main picture, you can select COMPONENT 480i, VIDEO and S-VIDEO for sub picture. • In VIDEO and S-VIDEO for main picture, you can select COMPONENT 480p/720p/1080i, RGB1 and RGB2 for sub picture. • In COMPONENT 480p/720p/1080i for main picture, you can select VIDEO and S-VIDEO for sub picture. • In COMPONENT 480i for main picture, you can select RGB1 and RGB2 for sub picture. Main Picture Position Adjustment Adjust the main picture position with the D / E / F / G buttons in enlarged main picture mode. 20 ZOOM 100 % § ÚÜ © ZOOM 100 % § ÚÜ ©