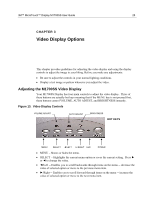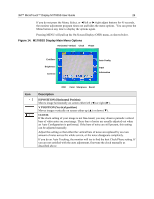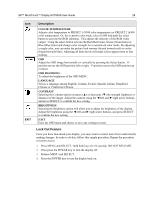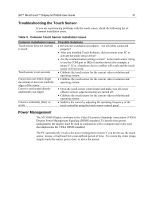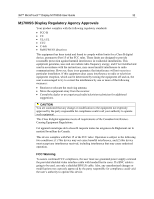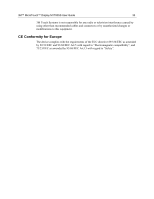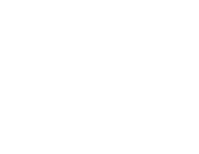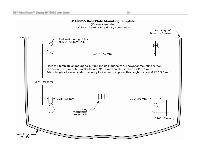3M M1700SS User Guide - Page 30
Monitor Installation Problems
 |
UPC - 511199609764
View all 3M M1700SS manuals
Add to My Manuals
Save this manual to your list of manuals |
Page 30 highlights
3M™ MicroTouch™ Display M1700SS User Guide 30 • Always dampen the cloth and then clean the sensor. Be sure to spray the cleaning liquid onto the cloth, not the sensor, so that drips do not seep inside the display or stain the bezel. • Always handle the touch sensor with care. Do not pull on or stress cables. Monitor Installation Problems Problem Possible Causes and Solutions No image Is the display receiving power? displayed (blank • Check that the computer's power cable is connected properly and securely in a screen) grounded electrical outlet. • Check that the AC/DC power supply is firmly plugged into the display. • Check that the green light appears on the bezel indicating the display is powered on and receiving a signal. • Check that the AC/DC power supply cable is connected properly and securely to an electrical outlet. Check that the LED is showing green on the AC/DC power supply. • Try using another power cable. • Try using another electrical outlet. Is the display receiving a valid video signal from the PC? • Check that the computer is powered on. • Check that the video cable is connected properly and securely to the display and the computer. • Check that no pins are bent in the video cable connector. • Check that the video card is firmly seated in the card slot in your computer. • Check that the video input from the video card falls within the refresh rate of the display. Refer to Table 1 for details. • Check that your computer is using a supported display mode. Refer to Table 1 for details. Is the display in Power Management mode? • Touch the sensor, press any key on the keyboard, or move the mouse to restore operation. Are the brightness and contrast settings too low? • Use the display controls to adjust these values. Abnormal image • Check that the video input from the video card falls within the refresh rate of the display. Refer to Table 1 for details. • Check that the video cable is connected properly and securely to the display and the computer. • Perform an Auto Config. Colors of image • Check that the video cable is connected properly and securely to the display and are abnormal the computer. • Check that no pins are bent in the video cable connector. Disturbances on • The video display adjustments are incorrect. Refer to Chapter 3 for adjusting the sensor procedures.