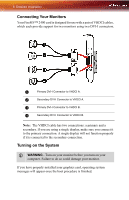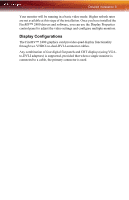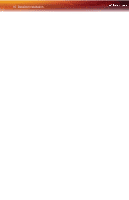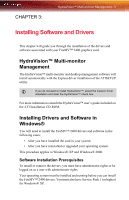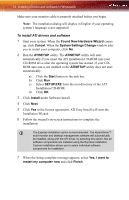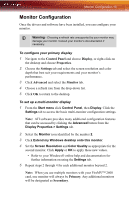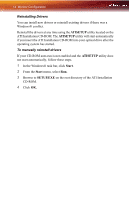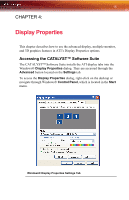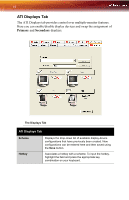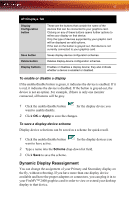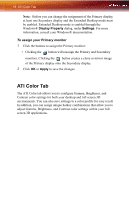ATI 2400 User Guide - Page 19
Monitor Configuration, Control Panel, Display, Properties, Settings, Advanced, Monitor, Primary
 |
UPC - 727419413282
View all ATI 2400 manuals
Add to My Manuals
Save this manual to your list of manuals |
Page 19 highlights
Monitor Configuration 13 Monitor Configuration Once the drivers and software have been installed, you can configure your monitor. L Warning - Choosing a refresh rate unsupported by your monitor may damage your monitor. Consult your monitor's documentation if necessary. To configure your primary display 1 Navigate to the Control Panel and choose Display, or right-click on the desktop and choose Properties. 2 Choose the Settings tab and select the screen resolution and color depth that best suit your requirements and your monitor's performance. 3 Click Advanced and select the Monitor tab. 4 Choose a refresh rate from the drop-down list. 5 Click OK to return to the desktop. To set up a multi-monitor display 1 From the Start menu click Control Panel, then Display. Click the Settings tab to access the basic multi-monitor configuration settings. Note: ATI software provides many additional configuration features that can be accessed by clicking the Advanced button from the Display Properties > Settings tab. 2 Select the Monitor icon identified by the number 2. 3 Click Extend my Windows desktop onto this monitor. 4 Set the Screen Resolution and Color Quality as appropriate for the second monitor. Click Apply or OK to apply these new values. • Refer to your Windows® online help and documentation for further information on using the Settings tab. 5 Repeat steps 2 through 4 for each additional monitor beyond 2. Note: When you use multiple monitors with your FireMV™ 2400 card, one monitor will always be Primary. Any additional monitors will be designated as Secondary.