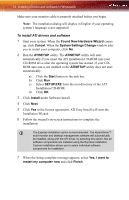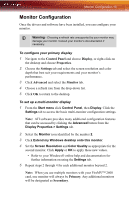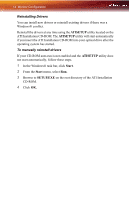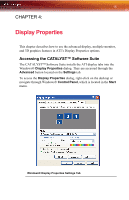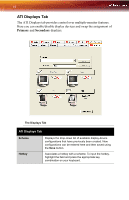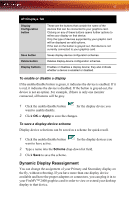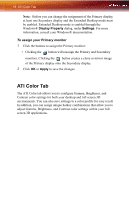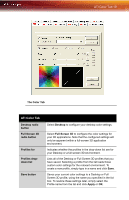ATI 2400 User Guide - Page 23
Dynamic Display Reassignment, To enable or disable a display, To save a display-device scheme
 |
UPC - 727419413282
View all ATI 2400 manuals
Add to My Manuals
Save this manual to your list of manuals |
Page 23 highlights
17 ATI Displays Tab Display Configuration button Save button Delete button Display buttons These are the buttons that contain the name of the devices that can be connected to your graphics card. Clicking on any of these buttons opens further options to refine your display on that device. Only the type of devices supported by your graphic card will be displayed as valid options. If the text on the button is greyed out, that device is not currently connected to your graphics card. Saves display-device configuration schemes. Deletes display-device configuration schemes. Enables or disables a display device; they also indicate whether a device is enabled or disabled. To enable or disable a display If the enable/disable button is green, it indicates the device is enabled. If it is red, it indicates the device is disabled. If the button is greyed out, the device is not an option. For example, if there is only one monitor connected, all buttons will be grey. 1 Click the enable/disable button want to enable/disable. for the display device you 2 Click OK or Apply to save the changes. To save a display-device scheme Display-device selections can be saved as a scheme for quick recall. 1 Click the enable/disable button want to have active. for the display devices you 2 Type a name into the Scheme drop-down list field. 3 Click Save to save the scheme. Dynamic Display Reassignment You can change the assignment of your Primary and Secondary display on the fly, without rebooting. If you have more than one display device available and have the proper adapters or connectors, you can plug it in to your FireMV™ 2400 graphics card in order to view or extend your desktop display to that device.