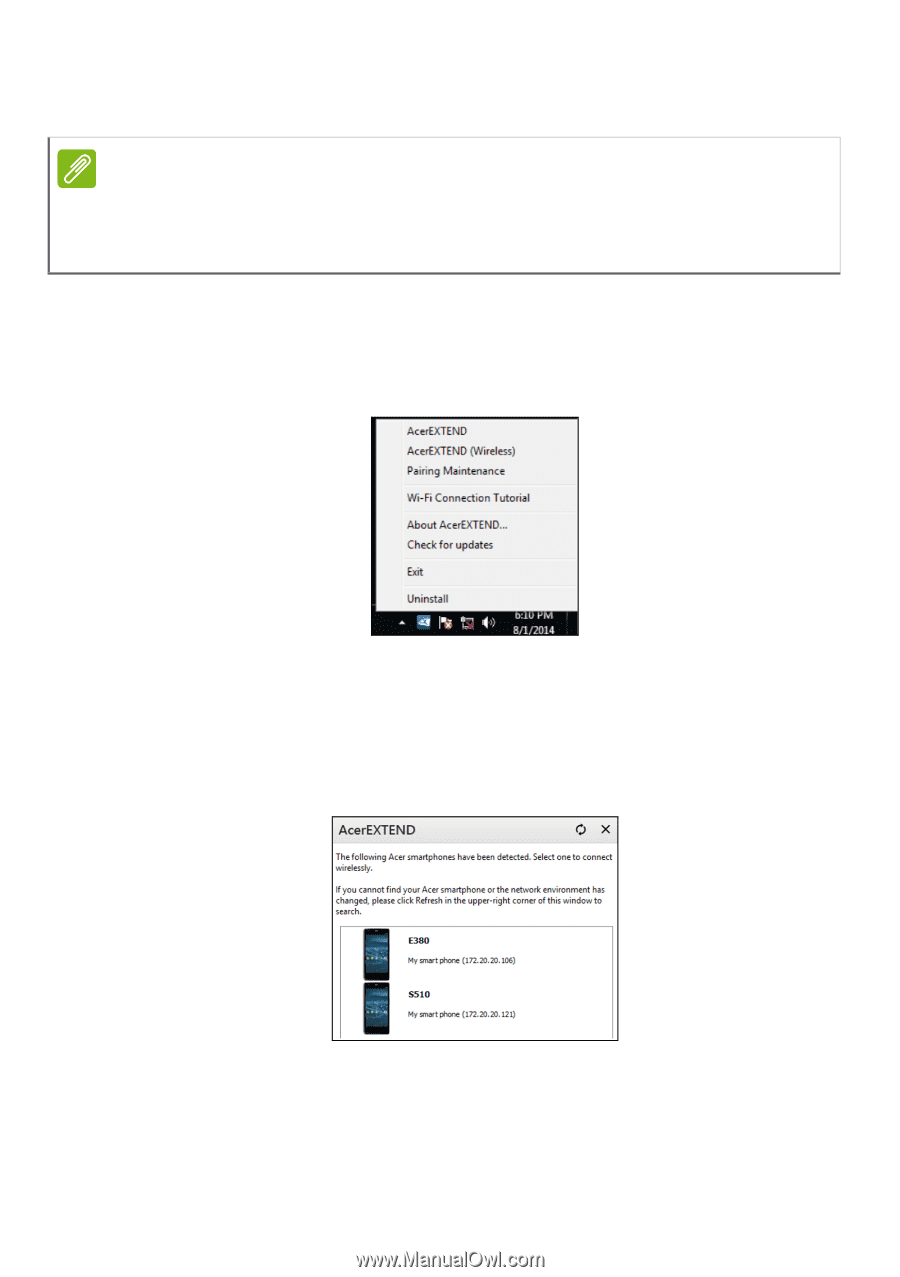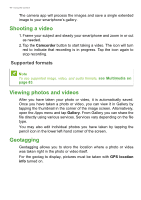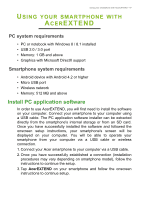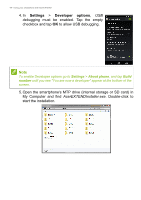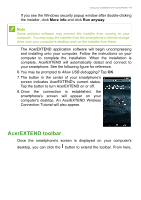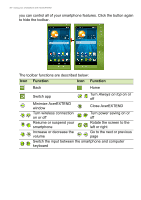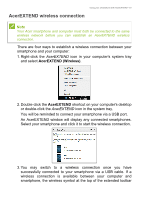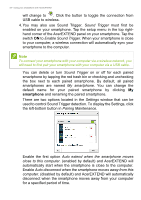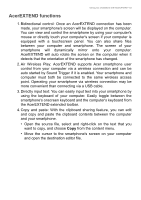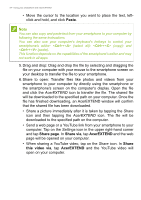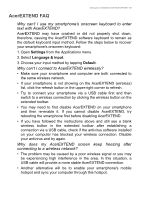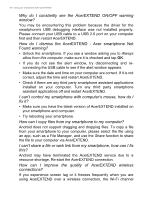Acer S57 User Manual - Page 51
AcerEXTEND wireless connection, AcerEXTEND Wireless, AcerEXTEND
 |
View all Acer S57 manuals
Add to My Manuals
Save this manual to your list of manuals |
Page 51 highlights
Using your smartphone with AcerEXTEND - 51 AcerEXTEND wireless connection Note Your Acer smartphone and computer must both be connected to the same wireless network before you can establish an AcerEXTEND wireless connection. There are four ways to establish a wireless connection between your smartphone and your computer: 1. Right-click the AcerEXTEND icon in your computer's system tray and select AcerEXTEND (Wireless). 2. Double-click the AcerEXTEND shortcut on your computer's desktop or double-click the AcerEXTEND icon in the system tray. You will be reminded to connect your smartphone via a USB port. An AcerEXTEND window will display any connected smartphones. Select your smartphone and click it to start the wireless connection. 3. You may switch to a wireless connection once you have successfully connected to your smartphone via a USB cable. If a wireless connection is available between your computer and smartphone, the wireless symbol at the top of the extended toolbar