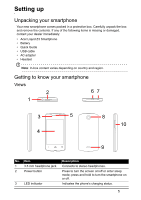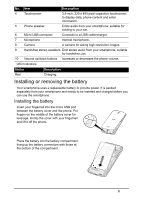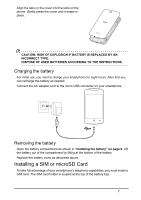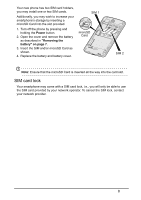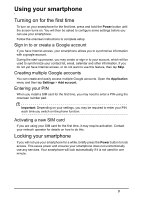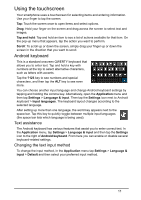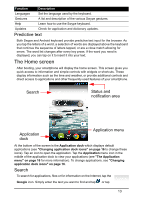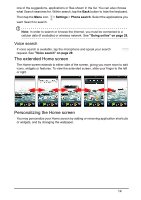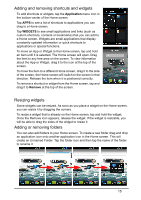Acer Z130 User Manual - Page 10
Waking your smartphone, Navigating through menus and options - unlock
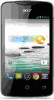 |
View all Acer Z130 manuals
Add to My Manuals
Save this manual to your list of manuals |
Page 10 highlights
Waking your smartphone If the screen is off and the smartphone does not react to any taps on the screen or front panel buttons, then it has been locked and is in sleep mode. Press the Power button to wake your smartphone. Unlock your smartphone by sliding your finger across the screen (it works both ways). The lock screen extends to either side of the screen, giving you room to add widgets for quick access. To view the extended lock screen, swipe in from the edge of the display. Note: If you access the extended lock screen by accident while trying to unlock the screen, you can disable it by tapping the lock icon at the bottom of the screen. Then, unlock your smartphone as described above. For additional security, you may set an unlock pattern, a set of dots that must be touched in the correct order to access the phone. Open the Application menu and then tap Settings > Security > Screen lock. Note: If you forget your unlock pattern, please refer to "Unlock pattern" on page 50. Navigating through menus and options To navigate through menus and options, there are three buttons beneath the screen. Back Back Home Recent Tap this button to go to the previous page, hide the keyboard, or to go up one level in a menu. Home Tap this button to go directly to the Home screen. Tap and hold this button to open the Search function. You can also get the Google Now app by tapping Get Google Now. Note: For information on Google Now, you may wish to view the Wikipedia page for the app at http://en.wikipedia.org/wiki/Google_Now. Recent Tap this button to see recently opened applications. Tap an application to open it, or tap anywhere on the screen to return to the Home screen. See "Multitasking" on page 19. Tap and hold this button to display a list of functions enabling you to adjust certain settings. 10