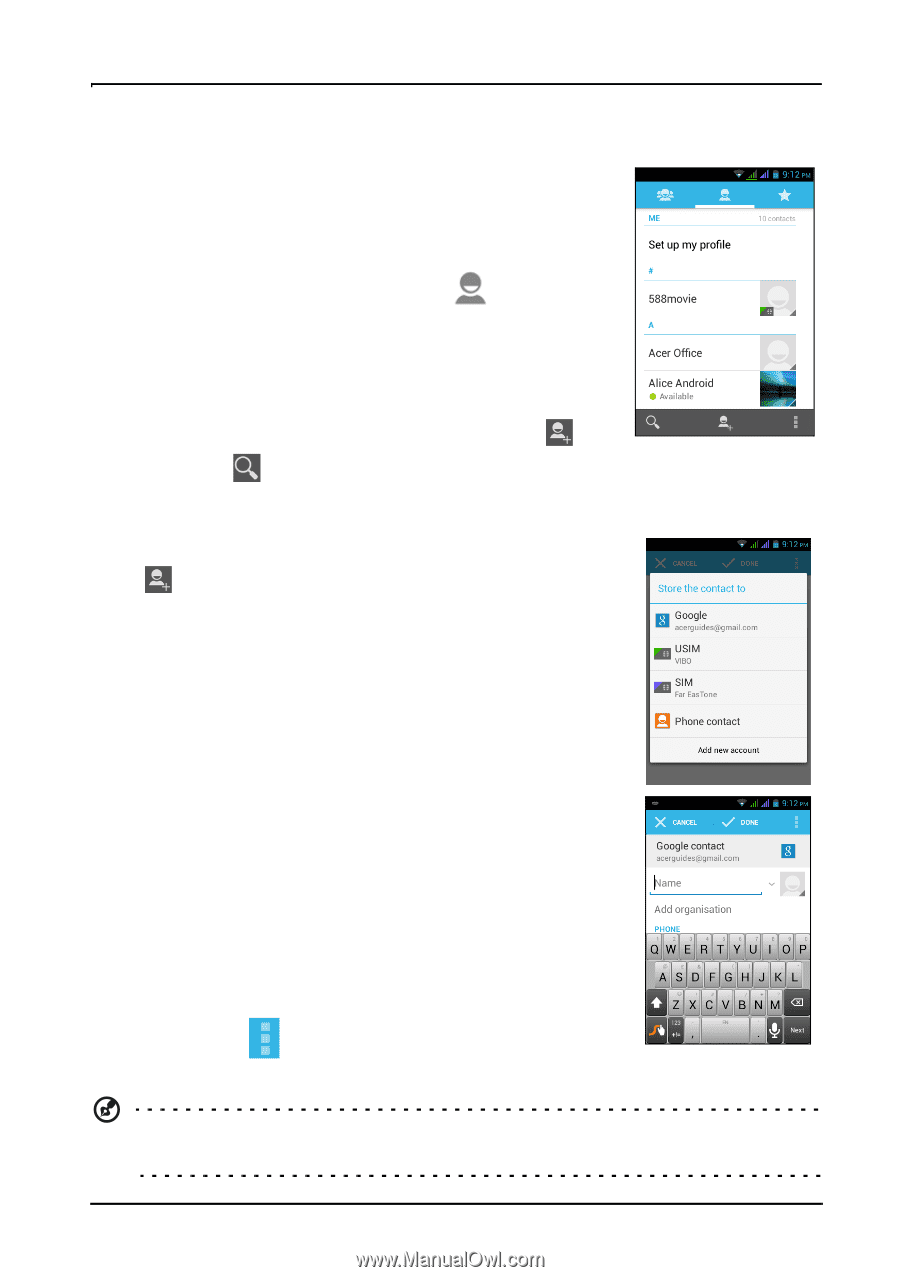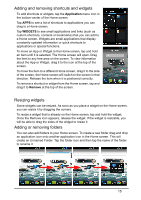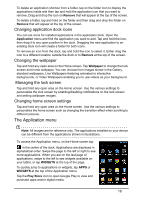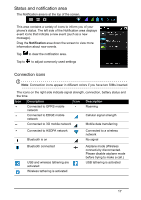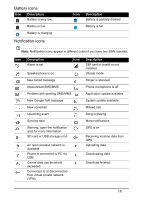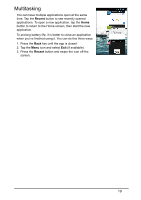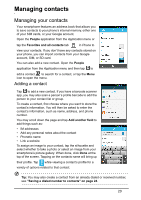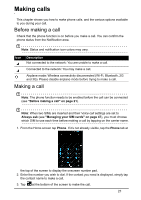Acer Z130 User Manual - Page 20
Managing contacts, Adding a contact
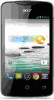 |
View all Acer Z130 manuals
Add to My Manuals
Save this manual to your list of manuals |
Page 20 highlights
Managing contacts Managing your contacts Your smartphone features an address book that allows you to save contacts to your phone's internal memory, either one of your SIM cards, or your Google account. Open the People application from the Application menu or tap the Favorites and all contacts tab in Phone to view your contacts. If you don't have any contacts stored on your phone, you can import contacts from your Google account, SIM, or SD card. You can also add a new contact. Open the People application from the Application menu and then tap to add a contact, to search for a contact, or tap the Menu icon to open the menu. Adding a contact Tap to add a new contact. If you have a barcode scanner app, you may also scan a person's profile barcode to add the person to your contact list or group. To create a contact, first choose where you want to store the contact's information. You will then be asked to enter the contact's information, such as name, address, and phone number. You may scroll down the page and tap Add another field to add things such as: • IM addresses • Add any personal notes about the contact • Phonetic name • Link a website To assign an image to your contact, tap the silhouette and select whether to take a photo or select an image from your smartphone's picture gallery. When done, click Done at the top of the screen. Tapping on the contacts name will bring up their profile. Tap while viewing a contact's profile for a variety of options related to that contact. Tip: You may also create a contact from an already dialed or received number, see "Saving a dialed number to contacts" on page 24. 20