Adobe 16001500 Migration Guide - Page 12
The Control palette, The toolbox, Illustrator tools, About the Selection tools
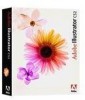 |
UPC - 718659425425
View all Adobe 16001500 manuals
Add to My Manuals
Save this manual to your list of manuals |
Page 12 highlights
The Control palette The Control palette is context sensitive and offers quick access to options related to the objects you select. For example, if you select a text object, many controls you will need to format text appear there. Use the Control palette as your primary tool for editing your artwork. The Control palette also provides fast access to palettes, which, in some cases, offer additional options. Click a blue hyperlink and another palette will open under the Control palette for easy access. To configure the Control palette choose options from the palette's pop-up menu. The toolbox You use the tools in the toolbox to create, select, and manipulate objects in Illustrator. Some tools have additional tools beneath them (hidden tools). A small triangle at the lower right corner of the tool indicates that there are hidden tools. Selection tools Type tools Drawing tools Brush tool Illustrator tools The first time you start Illustrator, the toolbox appears at the left side of the screen. You can move the toolbox by dragging its title bar. You can also show or hide the toolbox by choosing Window > Tools. Reshaping tools Symbolism / graph tools Advanced painting tools Blend tool Slicing and cutting tools Move and zoom tools Color Screen modes About the Selection tools In FreeHand, you use the Pointer tool to select both objects and single points; with the Subselect tool, you can modify curves and objects in groups. In Illustrator, the Selection tool lets you select objects or groups and the Direct Selection tool lets you modify objects or groups and select single points on a path. Use the Lasso tool to select multiple points. The Illustrator Workspace 11















