Adobe 16001500 Migration Guide - Page 17
Using Guides and grids
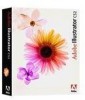 |
UPC - 718659425425
View all Adobe 16001500 manuals
Add to My Manuals
Save this manual to your list of manuals |
Page 17 highlights
SETTING UP A NEW DOCUMENT Units & Display Performance preferences let you choose your measurement system. Tip: You can perform simple math in any box that accepts numeric values using a single mathematical operator, such as + (plus), - (minus), x (multiplication), / (division), or % (percent). Tip: To emulate FreeHand's snapping feature, activate Smart Guides in Illustrator by choosing View > Smart Guides. Smart Guides are temporary snap‑to guides that help you create, align, edit, and transform objects relative to other objects. Tip: Ctrl-click (Mac OS) or right-click (Windows) in the ruler to open a menu from which you can select unit of measurement. How do I set up measurement units? In Illustrator, there are several ways to select units of measurement: • In the Preferences dialog box, choose Units & Display Performance and select a unit of measurement. You can also choose different units for Stroke and Type, which are typically measured in points. • Choose the global measurement unit when you create a new document. You can always change the unit of measurement later by using the Document Setup dialog box. • Override the default units by entering a value in the Control palette. For example, follow the value by any of the these abbreviations: inch, inches, in, millimeters, millimetres, mm, Qs (one Q equals 0.25 millimeter), centimeters, centimetres, cm, points, p, pt, picas, pc, pixel, pixels, and px. Using Guides and grids Guides help you align text and graphic objects. You can create ruler guides (straight vertical or horizontal lines) and guide objects (vector objects that you convert to guides). You can choose between two guide styles-dots and lines-and you can change the color of guides by using either predefined grid colors or colors you select using a color picker. By default, guides are locked in place, but you can unlock them to move, modify, delete, or revert them. When you choose View > Show Grid, a grid appears behind your artwork in the illustration window. To change the spacing between gridlines, color of the gridlines, or grid style, choose Illustrator > Preferences > Guides & Grid (Mac OS) or Edit > Preferences > Guides & Grid (Windows). Grids and guides do not print. Where is the Guides Layer? In FreeHand there is a default layer called "Guides" which allows you to move guides over or under the artwork. In Illustrator, guides belong to the layer they were created on; to emulate FreeHand's behavior, create a layer and name it "Guides." Add the guides to that layer and you can turn the layer on or off, and move it over or under the layers of your artwork. 16 FreeHand to Illustrator Migration Guide















