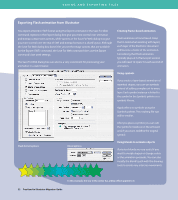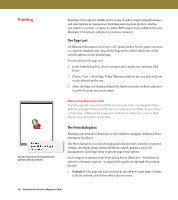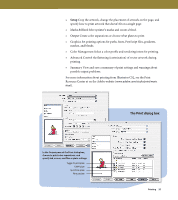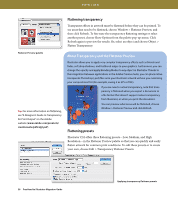Adobe 16001500 Migration Guide - Page 38
Overprint Preview, Printing overlapping tiles
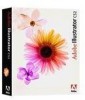 |
UPC - 718659425425
View all Adobe 16001500 manuals
Add to My Manuals
Save this manual to your list of manuals |
Page 38 highlights
PRINTING Artwork with Overprint Preview on Artwork with Overprint Preview off Overprint Preview In the Illustrator Attributes palette, you can set the fills and strokes elements of your artwork to overprint when it is separated for professional printing. For soft (on-screen) color proofs of your artwork, choose View > Overprint > Preview. Overprint Preview approximates how blending, transparency, and overprinting will appear in color-separated output, which can save time and money by preventing unwanted surprises on press. In the Setup pane of the Print dialog box, you can define how pages of a large document tile on smaller pages. Printing overlapping tiles If your artwork does not fit on a single printed page, you can tile it. Tiling is dividing the artboard to fit a printer's available page sizes. You can choose a tiling option in the Setup section of the Print dialog box. To view the page tiling boundaries on the artboard, choose View > Show Page Tiling. The same way Illustrator allows you to print large artwork on multiple pages you can also output a large document to a multipage PDF. To create a multipage PDF, first define tiling in the Print dialog box and click Done. Choose File > Save a Copy and Adobe PDF from the format pop-up menu and then choose Create Multi-page PDF from Page Tiles in the General pane. Once you have defined a tiling method in the Print dialog box, you can save your artwork as a tiled multipage PDF. Printing 37