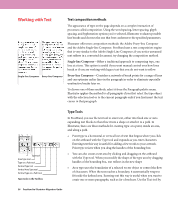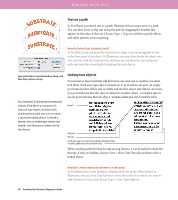Adobe 16001500 Migration Guide - Page 24
Using symbols
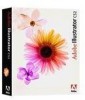 |
UPC - 718659425425
View all Adobe 16001500 manuals
Add to My Manuals
Save this manual to your list of manuals |
Page 24 highlights
The Symbols palette WORKING WITH GRAPHICS The Appearance palette is the gateway to working with appearance attributes. Because you can apply appearance attributes to layers, groups, and objects-and often to fills and strokes too-the hierarchy of attributes in your artwork can become very complex. For example, if you apply one effect to an entire layer and another effect to an object in the layer, it may be difficult to determine which effect is causing the artwork to change. The Appearance palette shows you the fills, strokes, graphic styles, and effects that have been applied to an object, group, or layer. Using symbols Working with symbols is similar to working with graphic elements in a FreeHand Library. A symbol is an art object that you can reuse in a document. For example, if you create a symbol from a leaf, you can then add instances of that symbol multiple times to your artwork without adding the complex art itself. Each symbol instance is linked to the symbol in the Symbols palette or a symbols library. Using symbols can save you time and greatly reduce file size. You can make a symbol from any kind of graphic element in your document or use Illustrator's built-in Symbols library. To create a symbol, drag and drop a graphic element into the Symbols palette. After you place a symbol on the artboard, you can edit the symbol's instances and, if you want, redefine the original symbol. To edit a symbol and access its paths, select an instance and choose Break Link to Symbol in the Symbols palette. The symbolism tools let you add and manipulate multiple symbol instances at once. Using the Symbolism tools, you can spray, shift, scrunch, resize, spin, stain, screen, or style symbols using styles from the Graphics Styles palette. Spun Resized Stained with another color Screened to become transparent Working with Graphics 23