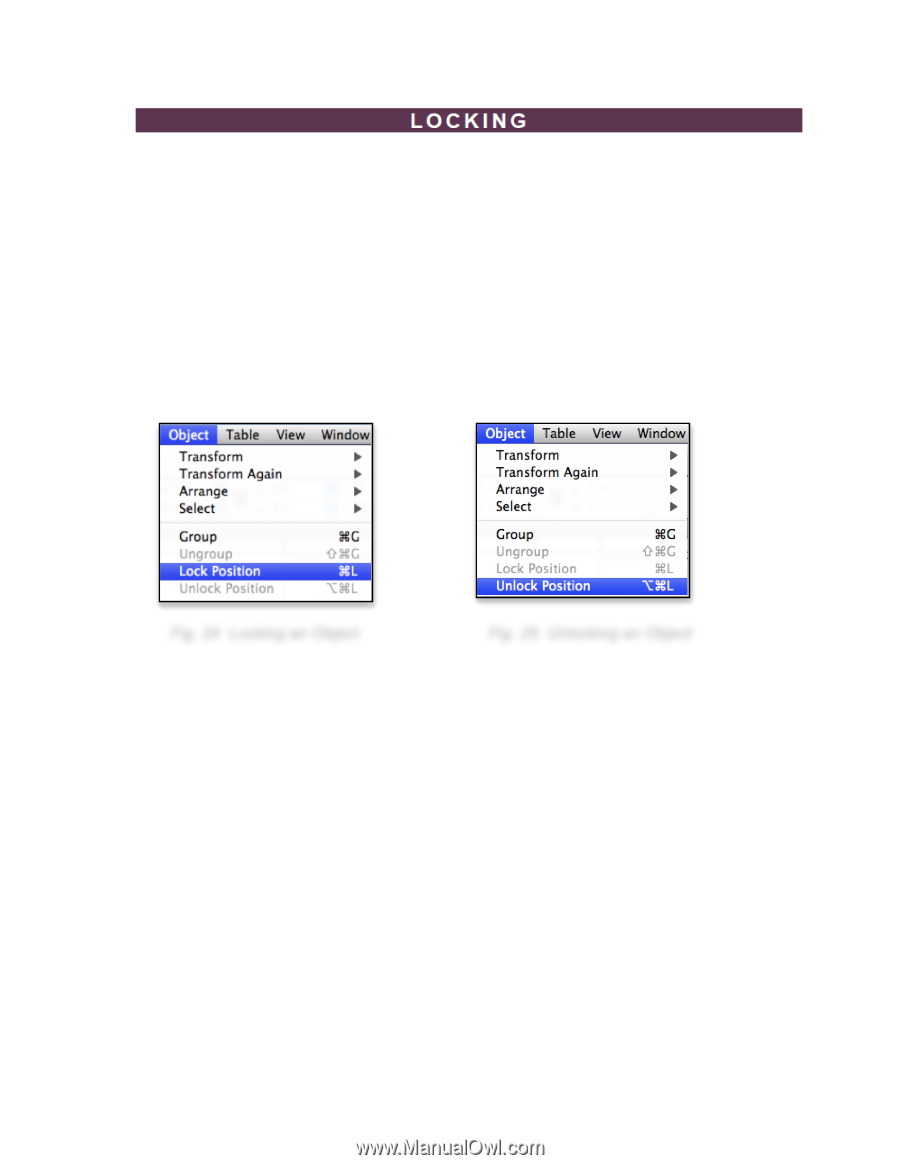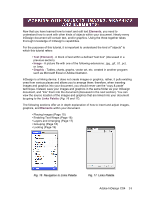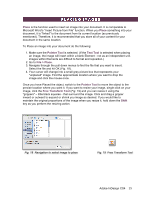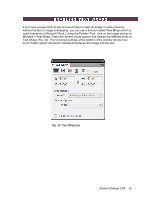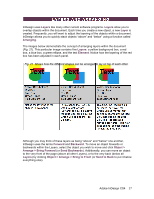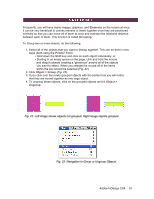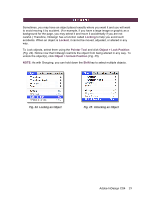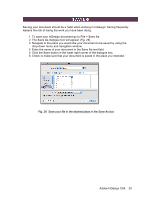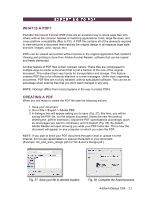Adobe 65024500 User Guide - Page 19
Locking, Locked, Pointer Tool, Object > Lock Position, Object > Unlock Position, Shift
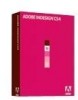 |
UPC - 883919166476
View all Adobe 65024500 manuals
Add to My Manuals
Save this manual to your list of manuals |
Page 19 highlights
Sometimes, you may have an object placed exactly where you want it and you will want to avoid moving it by accident. (For example, if you have a large image or graphic as a background for the page, you may select it and move it accidentally if you are not careful.) Therefore, InDesign has a function called Locking to help you avoid such accidents. When an object is Locked, it cannot be moved, adjusted, or altered in any way. To Lock objects, select them using the Pointer Tool and click Object > Lock Position (Fig. 24). Notice now that InDesign restricts the object from being altered in any way. To unlock the object(s), click Object > Unlock Position (Fig. 25). NOTE: As with Grouping, you can hold down the Shift key to select multiple objects. Fig. 24 Locking an Object Fig. 25 Unlocking an Object Adobe InDesign CS4 19