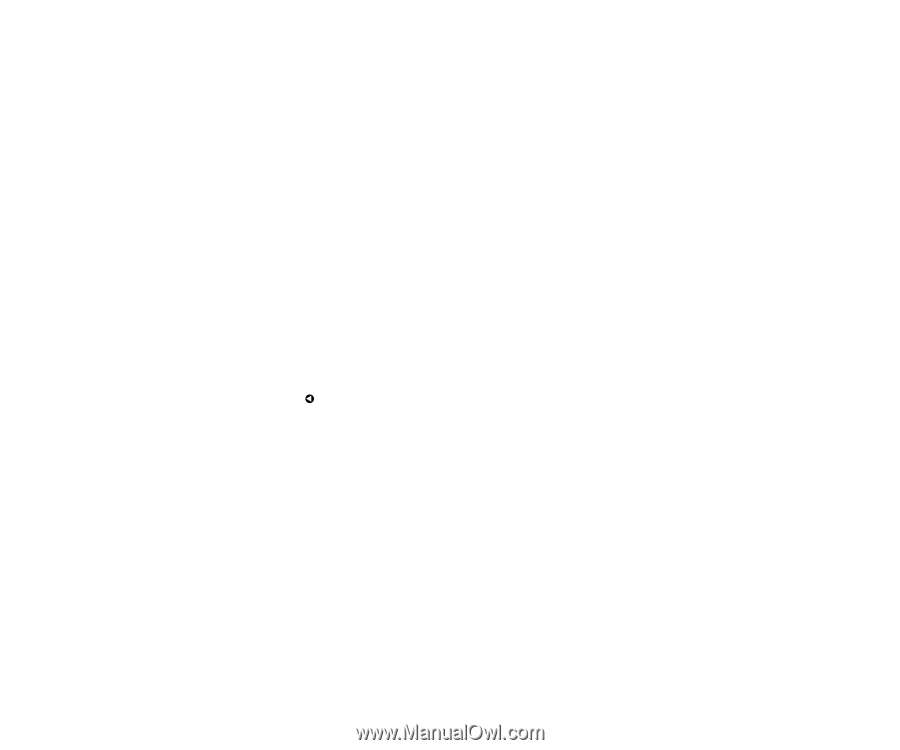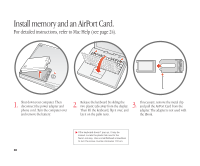Apple G3 User Guide - Page 28
If the computer won't respond, Then do this, If you see a flashing question mark, during startup
 |
UPC - 683728095338
View all Apple G3 manuals
Add to My Manuals
Save this manual to your list of manuals |
Page 28 highlights
If the computer won't respond: Try to cancel what the computer is doing. m Try to force problem applications to quit. Hold down the Option and Command (x) keys, then press the Esc key. Select the application and click Force Quit. If that doesn't work, restart the computer. m Hold the Power button for several seconds. When the computer turns off, press the Power button again to restart it. m If that doesn't work, hold down the Control and Command (x) keys and then press the Power button. m If that doesn't work, gently press the Reset ( ) button by inserting the end of a paper clip into the small hole above the audio/video port, wait a few seconds, and then press the Power (®) button. Then do this: If the problem occurs frequently when you use a particular application: m Check with the application's manufacturer to see if it is compatible with your computer. m For support and contact information about the software that came with your computer, go to www.apple.com/guide If the problem occurs frequently: m You may need to reinstall your system software. Choose Mac Help from the Help menu and type "install system software" for more information. If you see a flashing question mark during startup: If the computer doesn't start up after a delay, hold down the Option key and restart your computer. m When your computer starts up, click the hard disk icon, then click the arrow. Then do this: After the computer starts up: m Open System Preferences and click Startup Disk. Select a local Mac OS X System folder. If the problem occurs frequently: m You may need to reinstall your system software. Choose Mac Help from the Help menu and type "install system software" for more information. 27