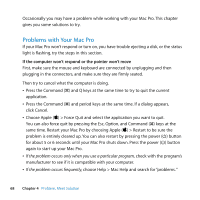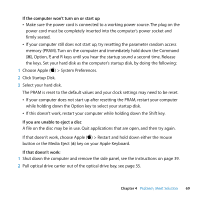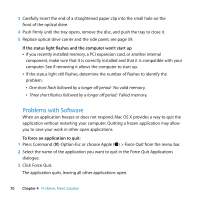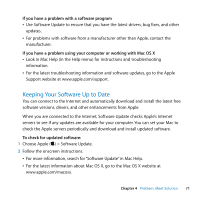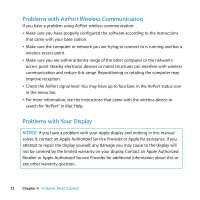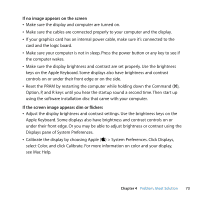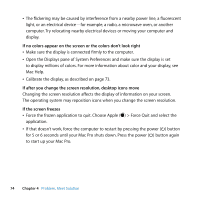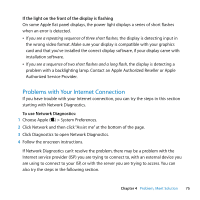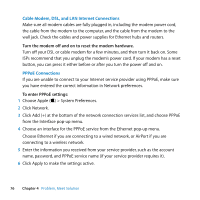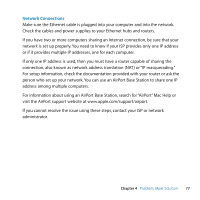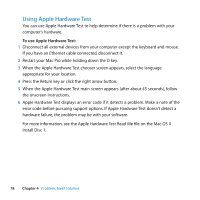Apple MA970LL User Manual - Page 73
If no image appears on the screen, If the screen image appears dim or flickers
 |
UPC - 885909168606
View all Apple MA970LL manuals
Add to My Manuals
Save this manual to your list of manuals |
Page 73 highlights
If no image appears on the screen  Make sure the display and computer are turned on.  Make sure the cables are connected properly to your computer and the display.  If your graphics card has an internal power cable, make sure it's connected to the card and the logic board.  Make sure your computer is not in sleep. Press the power button or any key to see if the computer wakes.  Make sure the display brightness and contrast are set properly. Use the brightness keys on the Apple Keyboard. Some displays also have brightness and contrast controls on or under their front edge or on the side.  Reset the PRAM by restarting the computer while holding down the Command (x), Option, P, and R keys until you hear the startup sound a second time. Then start up using the software installation disc that came with your computer. If the screen image appears dim or flickers  Adjust the display brightness and contrast settings. Use the brightness keys on the Apple Keyboard. Some displays also have brightness and contrast controls on or under their front edge. Or you may be able to adjust brightness or contrast using the Displays pane of System Preferences.  Calibrate the display by choosing Apple () > System Preferences. Click Displays, select Color, and click Calibrate. For more information on color and your display, see Mac Help. Chapter 4 Problem, Meet Solution 73