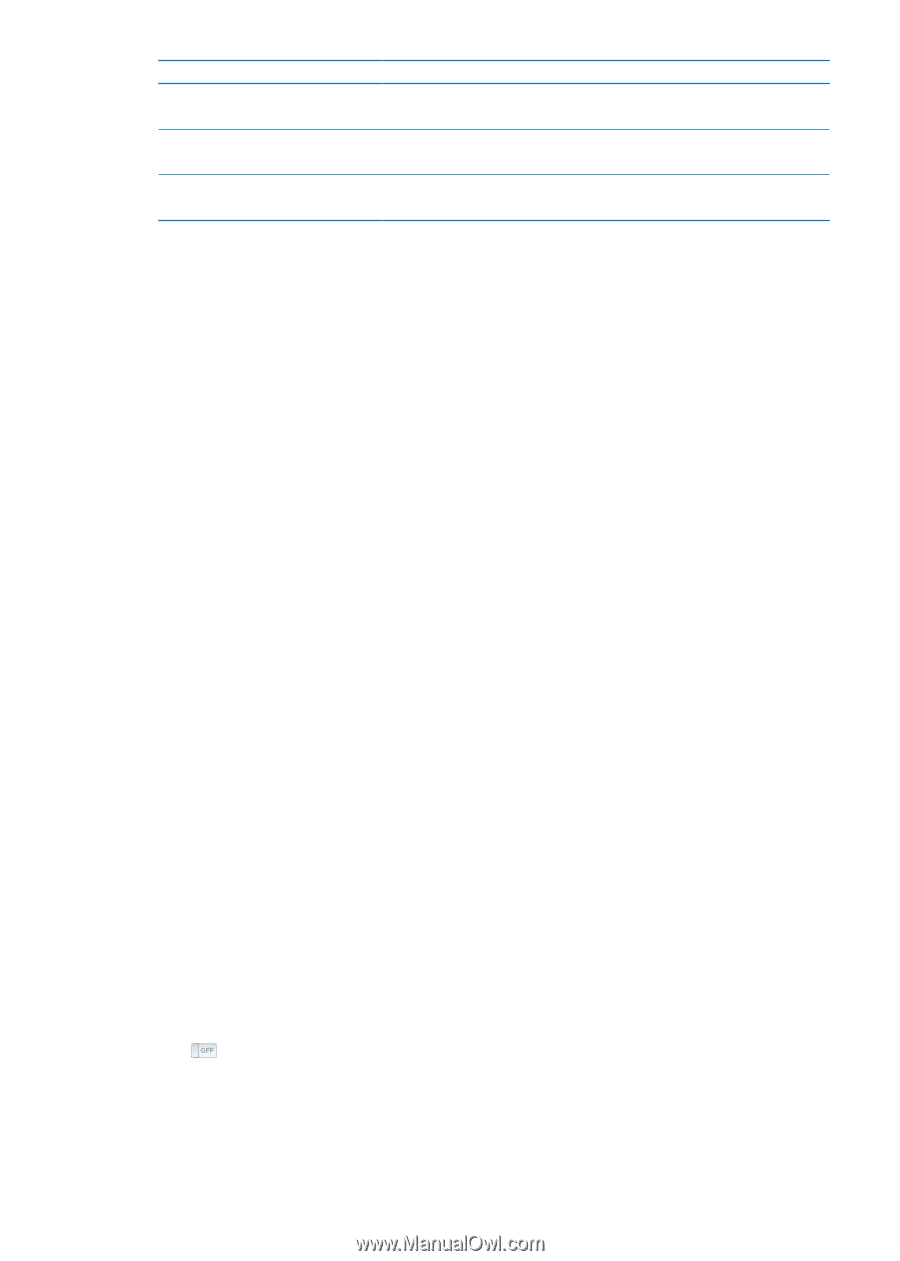Apple iPod Nano User Guide - Page 16
Organizing icons on the Home screen, Other settings
 |
UPC - 047223412616
View all Apple iPod Nano manuals
Add to My Manuals
Save this manual to your list of manuals |
Page 16 highlights
Use this preference Volume Limit Audio Crossfade Group Compilations To do this Set a maximum volume limit on iPod nano, and assign a passcode to prevent the setting from being changed without your knowledge. Automatically fade out at the end and fade in at the beginning of each song. Group together songs from compilations. Compilations are shown as subcategories under Artists and specific Genres, in Music. Other settings You can set preferences for how you view photos, listen to radio, and track workouts in Settings. For more information, see: ÂÂ Chapter 6, "FM Radio," on page 29. ÂÂ Chapter 7, "Fitness," on page 34. ÂÂ Chapter 8, "Photos," on page 40. You can reset iPod nano to its default settings without affecting your synced content. Reset all settings: 1 From the Home screen, tap Settings. 2 Flick up, then tap Reset Settings. 3 Tap Reset, or tap Cancel if you change your mind. 4 Tap your language, and then tap Done. Organizing icons on the Home screen You can rearrange icons on the Home screen to make frequently used items easier to find. For example, if you use iPod nano every day while working out, you can move the Fitness icon to the first position to make it easier to access. Rearrange Home screen icons: 1 Touch and hold the icon you want to move, until all the icons begin to jiggle. 2 Drag the icon to its new location. Dragging left or right scrolls the icons. For small icons, dragging left or right moves to another screen. 3 When the icon is in position, lift your finger from the screen. 4 Press the Sleep/Wake button, or tap and hold the icon again, to save your changes. You can also change the Home screen to show four small icons instead of one large icon. Dots at the bottom of the Home screen indicate how many screens there are. Show small icons on the Home screen: 1 Tap Settings, and then tap General. 2 Tap Home Screen. 3 Tap next to Small Icons. 16 Chapter 3 Basics