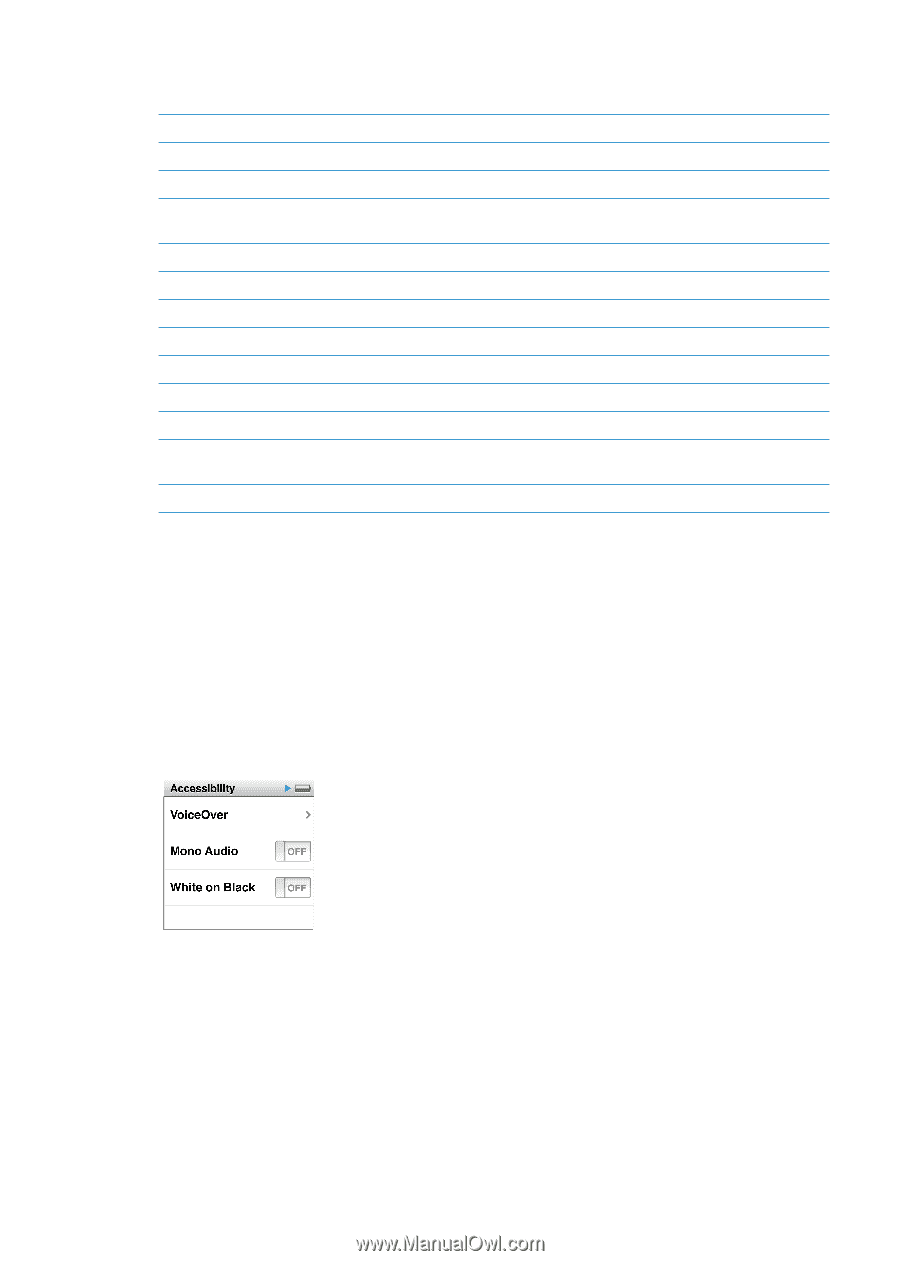Apple iPod Nano User Guide - Page 51
Mono Audio, White on Black, VoiceOver gestures
 |
UPC - 047223412616
View all Apple iPod Nano manuals
Add to My Manuals
Save this manual to your list of manuals |
Page 51 highlights
VoiceOver gestures When VoiceOver is turned on, use the following gestures to control iPod nano: To Read the screen starting at the top Read the screen from the current selection Pause or continue speech when reading dialogs and other text Select the item in the VoiceOver cursor Activate the item in the VoiceOver cursor Scroll left one screen Scroll right one screen Scroll up one screen in a list or menu Scroll down one screen in a list or menu Start or stop the current action Increase or decrease the value of a selected control Return to the Home screen Do This Flick up with two fingers. Flick down with two fingers. Tap the screen with one finger. Tap the screen with one finger. Double-tap with one finger. Swipe right with two fingers. Swipe left with two fingers. Flick down with one finger. Flick up with one finger. Tap with two fingers. Flick up with one finger to increase the value, or flick down with one finger to decrease the value. Double-tap with one finger and hold. Mono Audio Mono Audio combines the sound of the left and right channels into a monaural signal that plays through both sides of your earphones. This enables users with a hearing impairment in one ear to hear both channels with the other ear. Turn Mono Audio on or off: 1 On the Home screen, tap Settings, and then tap General. 2 Tap Accessibility. 3 Tap the On/Off switch next to Mono Audio. White on Black Use White on Black to invert the colors on the iPod nano screen, which may make it easier to read. When White on Black is on, the screen looks like a photographic negative. Turn "White on Black" on or off: 1 On the Home screen, tap Settings, and then tap General. 2 Tap Accessibility. 3 Tap the On/Off switch next to "White on Black." Chapter 10 Accessibility 51