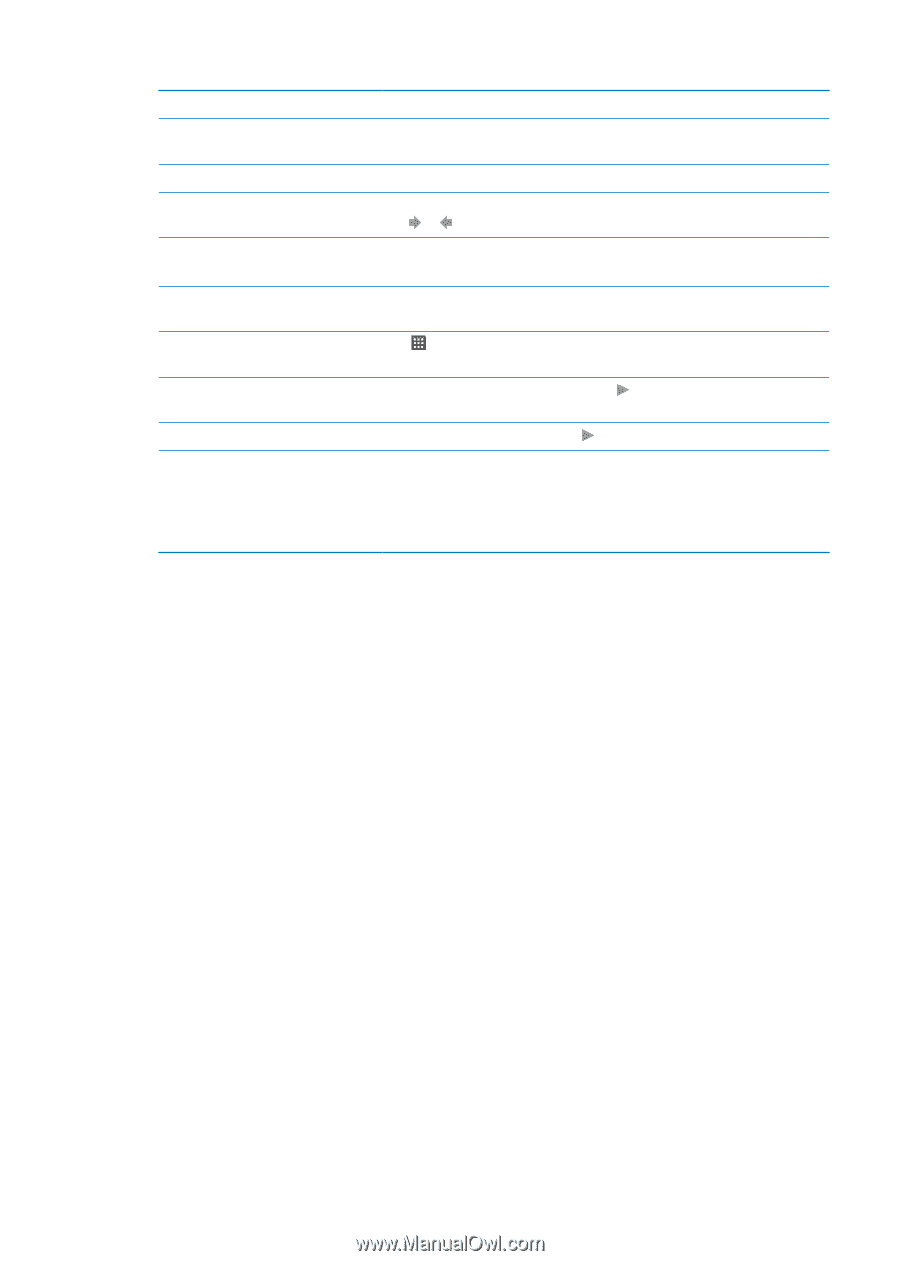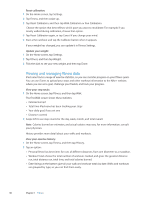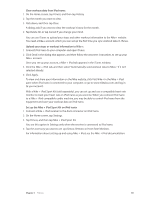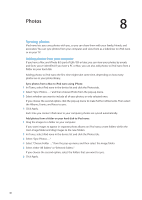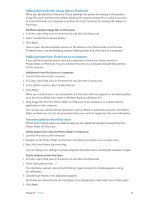Apple iPod Nano User Guide - Page 43
Here are ways you can view and manipulate your photos, Quickly find a photo in
 |
UPC - 047223412616
View all Apple iPod Nano manuals
Add to My Manuals
Save this manual to your list of manuals |
Page 43 highlights
Here are ways you can view and manipulate your photos: To Do this Quickly find a photo in the thumbnail view Flick up or down. View a photo thumbnail at full size Tap the photo thumbnail. See the next or previous photo in Tap the photo in the album, swipe left or right across the photo, and then an album tap or . Quickly enlarge or reduce a photo Double-tap the full size photo to zoom in. Double-tap again to zoom out. If you use Faces in iPhoto, double-tapping zooms in on the subject's face. View a different part of a zoomed photo Drag the photo on the screen. Return to the album thumbnail view Tap . View the album as a slideshow Tap a photo in the album, and then tap . If music is playing, it becomes the slideshow soundtrack. Pause and resume a slideshow Tap the screen to pause, then tap to resume. Change slideshow settings On the Home screen, tap Settings, and then tap Photos. Tap the settings you want to change. You can set the slideshow speed and choose a transition style, shuffle the photos, and have the slideshow repeat. You can also set the TV signal if you want to view the slideshow on your TV. Chapter 8 Photos 43