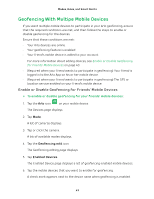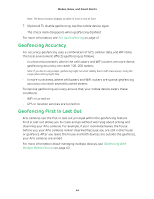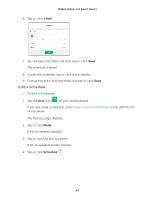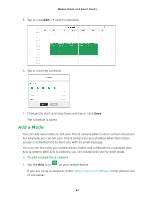Arlo Q Plus User Manual - Page 42
Geofencing, Allow, Address, radius, Small, Medium, Large
 |
View all Arlo Q Plus manuals
Add to My Manuals
Save this manual to your list of manuals |
Page 42 highlights
Modes, Rules, and Smart Alerts 4. Tap Geofencing. The Arlo Would Like to Use your Location prompt displays. 5. Tap Allow. Geofencing works only if Arlo can locate your mobile device. The Location Address page displays your current address. 6. To change the address, tap the Address field, type the address for your location, and then tap Next. The geofence radius displays as Medium. 7. To change your radius setting, tap the radius icon, select a radius size, and tap Next. Radius size options are Small, Medium, or Large (approximately 150 meters, 250 meters, and 500 meters, respectively). 8. Enter a name for your location and tap Next. The Away Mode page displays a list of available modes. The away mode is the detection mode used by the camera when you are away from the location that you specified. 9. Select an away mode and tap Next. Note: When your mobile device is out of zone, the Arlo device defaults to the away mode. Most people select Armed or Custom Mode while they are away. 10. Select a home mode and tap Next. Note: When your mobile device is in zone, the Arlo device defaults to the home mode. Most people select Disarmed or Custom Mode while they are home. If you use more than one enabled mobile device, you might be asked to select an Arlo device to connect it to. 11. To select the preferred mobile device, tap the device and then tap Next. 12. Tap Save. 42