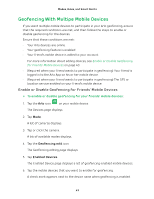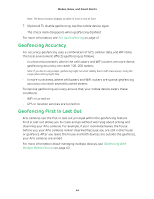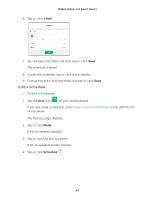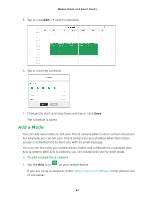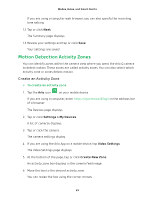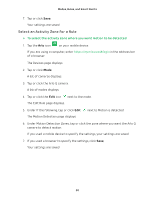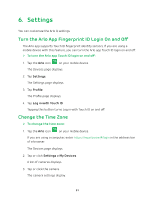Arlo Q Plus User Manual - Page 46
Edit a Schedule
 |
View all Arlo Q Plus manuals
Add to My Manuals
Save this manual to your list of manuals |
Page 46 highlights
Modes, Rules, and Smart Alerts 6. Tap or click + Add. 7. Set the days and times and then tap or click Save. The schedule is saved. 8. To edit the schedule, tap or click the schedule. 9. Change the start and stop times and tap or click Save. Edit a Schedule ¾¾ To edit a schedule: 1. Tap the Arlo icon on your mobile device. If you are using a computer, enter https://my.arlo.com/#/login in the address bar of a browser. The Devices page displays. 2. Tap or click Mode. A list of cameras displays. 3. Tap or click the Arlo Q camera. A list of available modes displays. 4. Tap or click Schedule . 46

46
Modes, Rules, and Smart Alerts
6. Tap or click
+ Add
.
7.
Set the days and times and then tap or click
Save
.
The schedule is saved.
8.
To edit the schedule, tap or click the schedule.
9.
Change the start and stop times and tap or click
Save
.
Edit a Schedule
¾
To edit a schedule:
1. Tap the
Arlo
icon
on your mobile device.
If you are using a computer, enter
in the address bar
of a browser.
The Devices page displays.
2. Tap or click
Mode
.
A list of cameras displays.
3.
Tap or click the Arlo Q camera.
A list of available modes displays.
4. Tap or click
Schedule
.