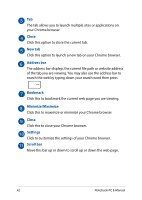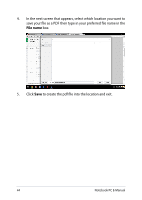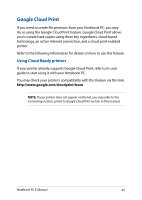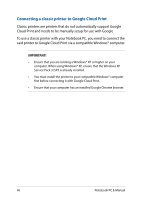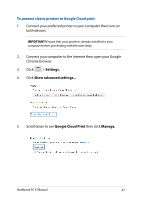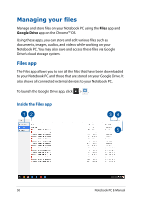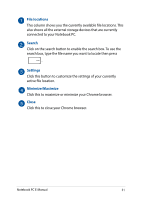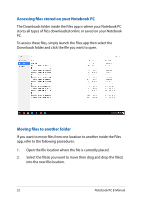Asus Chromebook C201 Users Manual for English Edition - Page 47
Settings., Google Cloud Print, Manage., To connect classic printers to Google Cloud print
 |
View all Asus Chromebook C201 manuals
Add to My Manuals
Save this manual to your list of manuals |
Page 47 highlights
To connect classic printers to Google Cloud print: 1. Connect your preferred printer to your computer then turn on both devices. IMPORTANT! Ensure that your printer is already installed to your computer before proceeding with the next steps. 2. Connect your computer to the Internet then open your Google Chrome browser. 3. Click > Settings. 4. Click Show advanced settings... 5. Scroll down to see Google Cloud Print then click Manage. Notebook PC E-Manual 47

Notebook PC E-Manual
47
To connect classic printers to Google Cloud print:
1.
Connect your preferred printer to your computer then turn on
both devices.
IMPORTANT!
Ensure that your printer is already installed to your
computer before proceeding with the next steps.
2.
Connect your computer to the Internet then open your Google
Chrome browser.
3.
Click
>
Settings.
4.
Click
Show advanced settings...
5.
Scroll down to see
Google Cloud Print
then click
Manage.