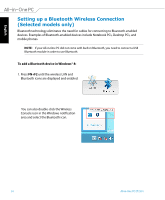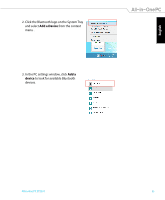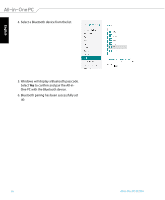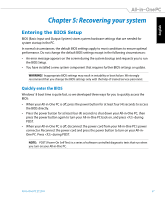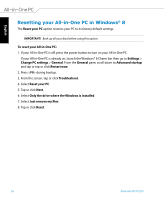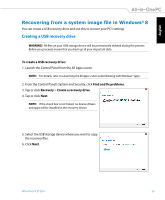Asus ET2301IUTH User's Manual for English Edition - Page 54
Setting up a Bluetooth Wireless Connection, Selected models only
 |
View all Asus ET2301IUTH manuals
Add to My Manuals
Save this manual to your list of manuals |
Page 54 highlights
English Setting up a Bluetooth Wireless Connection (Selected models only) Bluetooth technology eliminates the need for cables for connecting to Bluetooth-enabled devices. Examples of Bluetooth-enabled devices include Notebook PCs, Desktop PCs, and mobile phones. NOTE: If your All-in-One PC did not come with built-in Bluetooth, you need to connect a USB Bluetooth module in order to use Bluetooth. To add a Bluetooth device in Windows® 8: 1. Press FN+F2 until the wireless LAN and Bluetooth icons are displayed and enabled. You can also double-click the Wireless Console icon in the Windows notification area and select the Bluetooth icon. 54 All-in-One PC ET2301

English
54
All-in-One PC ET2301
Setting up a Bluetooth Wireless Connection
(Selected models only)
Bluetooth technology eliminates the need for cables for connecting to Bluetooth-enabled
devices. Examples of Bluetooth-enabled devices include Notebook PCs, Desktop PCs, and
mobile phones.
NOTE:
If your All-in-One PC did not come with built-in Bluetooth, you need to connect a USB
Bluetooth module in order to use Bluetooth.
1. Press
FN+F2
until the wireless LAN and
Bluetooth icons are displayed and enabled.
You can also double-click the Wireless
Console icon in the Windows notification
area and select the Bluetooth icon.
To add a Bluetooth device in Windows® 8: