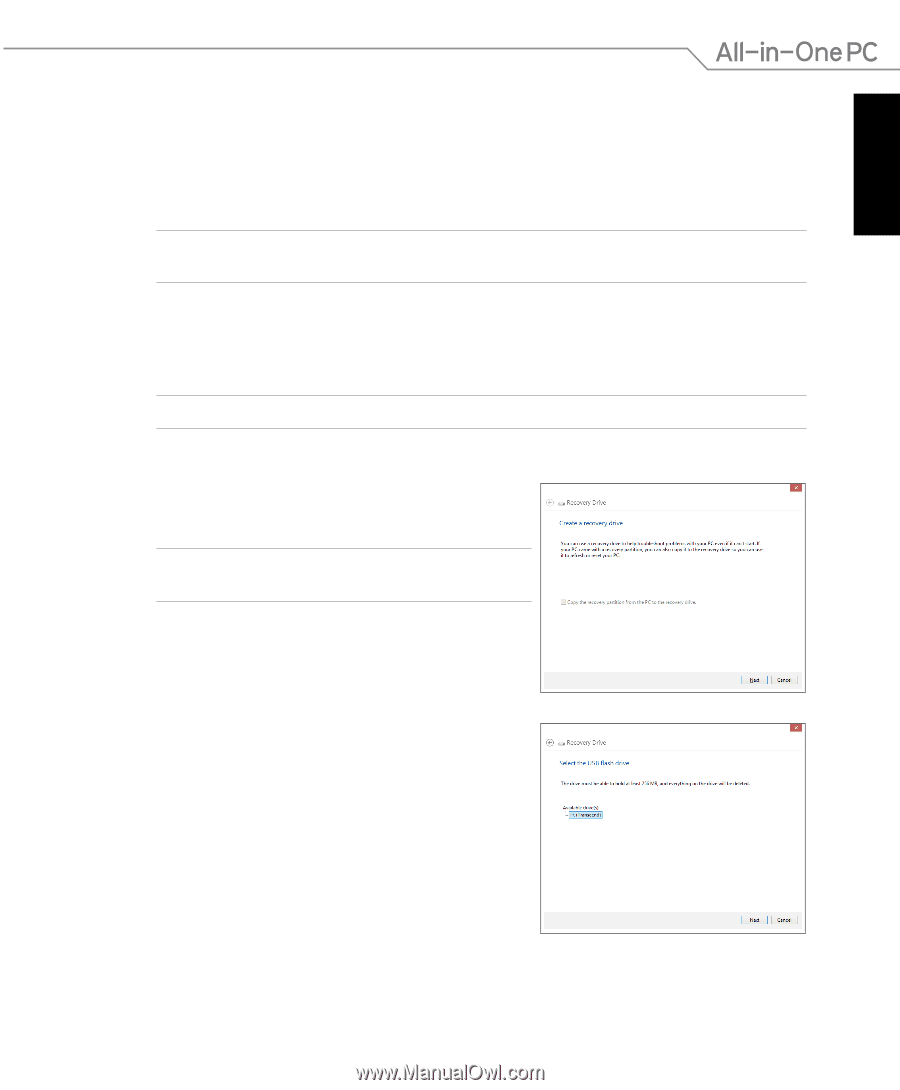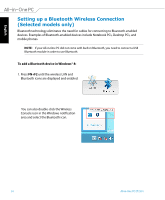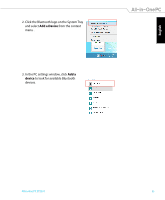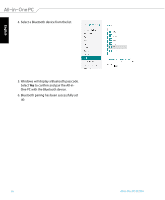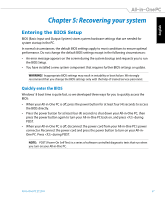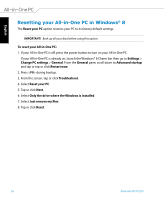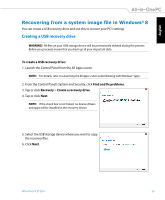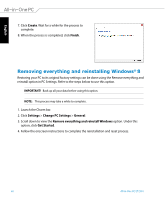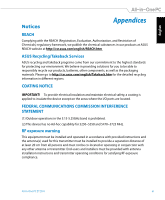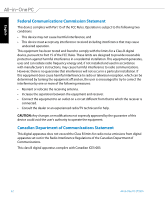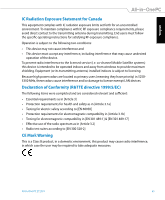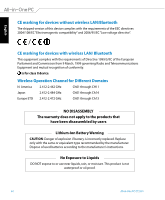Asus ET2301IUTH User's Manual for English Edition - Page 59
Recovering from a system image file in Windows® 8, Creating a USB recovery drive - driver
 |
View all Asus ET2301IUTH manuals
Add to My Manuals
Save this manual to your list of manuals |
Page 59 highlights
English Recovering from a system image file in Windows® 8 You can create a USB recovery drive and use this to recover your PC's settings. Creating a USB recovery drive WARNING! All files on your USB storage device will be permanently deleted during the process. Before you proceed, ensure that you back up all your important data. To create a USB recovery drive: 1. Launch the Control Panel from the All Apps screen. NOTE: For details, refer to Launching the All Apps screen under Working with Windows® apps. 2. From the Control Panel's System and Security, click Find and fix problems. 3. Tap or click Recovery > Create a recovery drive. 4. Tap or click Next. NOTE: If the check box is not ticked, no device drivers and apps will be installed in the recovery device. 5. Select the USB storage device where you want to copy the recovery files. 6. Click Next. All-in-One PC ET2301 59