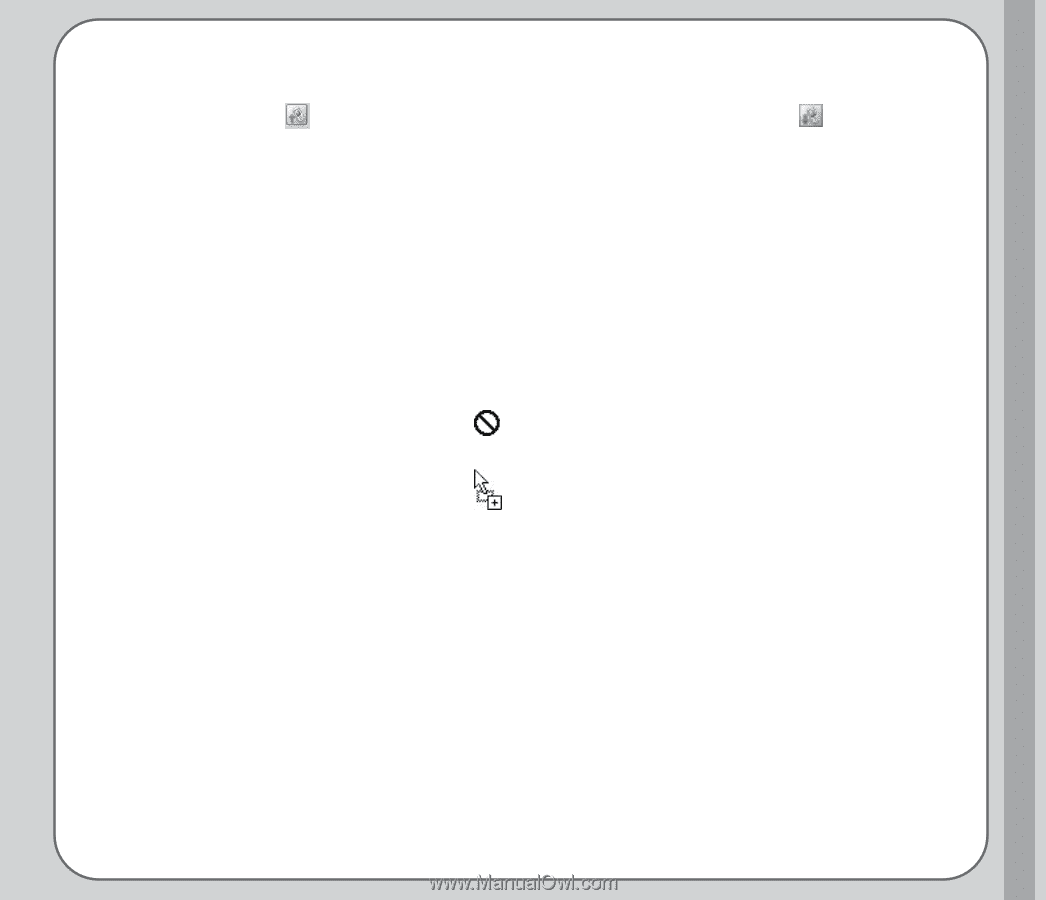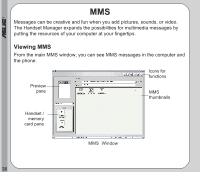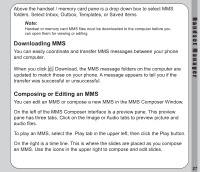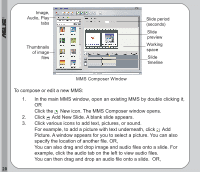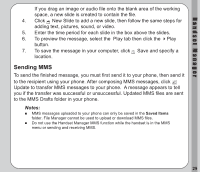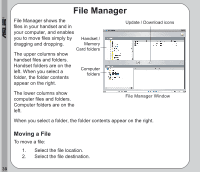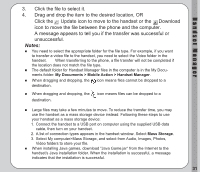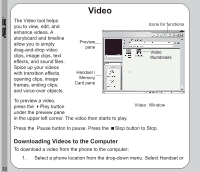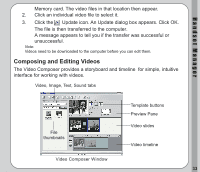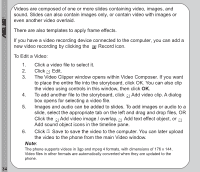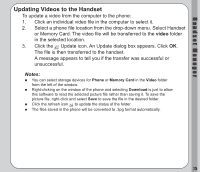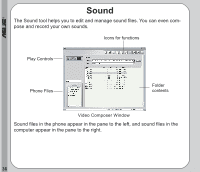Asus V66 V66 Handset Manager Manual English version. - Page 35
Notes, A message appears to tell you if the transfer was successful or - java games
 |
View all Asus V66 manuals
Add to My Manuals
Save this manual to your list of manuals |
Page 35 highlights
Handset Manager 3. Click the file to select it. 4. Drag and drop the item to the desired location, OR Click the Update icon to move to the handset or the Download icon to move the file between the phone and the computer. A message appears to tell you if the transfer was successful or unsuccessful. Notes: You need to select the appropriate folder for the file type. For example, if you want to transfer a video file to the handset, you need to select the Video folder in the handset. When transferring to the phone, a file transfer will not be completed if the location does not match the file type. The default folder for Handset Manager files in the computer is in the My Documents folder: My Documents > Mobile Action > Handset Manager. When dragging and dropping, the icon means files cannot be dropped to a destination. When dragging and dropping, the destination. icon means files can be dropped to a Large files may take a few minutes to move. To reduce the transfer time, you may use the handset as a mass storage device instead. Following these steps to use your handset as a mass storage device: 1. Connect the handset to a USB port on computer using the supplied USB data cable, then turn on your handset. 2. A list of connection types appears in the handset window. Select Mass Storage. 3. Select My computer>Mass Storage, and select from Audio, Images, Photos, Video folders to store your file. When installing Java games, download "Java Game.jar" from the Internet to the handset's Java installation folder. When the installation is successful, a message indicates that the installation is successful. 31