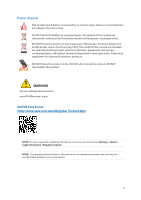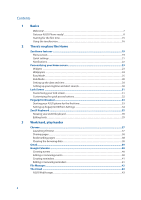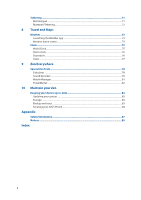Asus ZenFone 4 Pro ZS551KL User Guide
Asus ZenFone 4 Pro ZS551KL Manual
 |
View all Asus ZenFone 4 Pro ZS551KL manuals
Add to My Manuals
Save this manual to your list of manuals |
Asus ZenFone 4 Pro ZS551KL manual content summary:
- Asus ZenFone 4 Pro ZS551KL | User Guide - Page 1
ZS551KL User Guide - Asus ZenFone 4 Pro ZS551KL | User Guide - Page 2
. If the glass gets broken, stop using the device and do not touch the broken glass parts. Immediately send device for repair to ASUS-qualified service personnel. Do not listen at high volume levels for long periods to prevent possible hearing damage. Disconnect the AC power before cleaning your - Asus ZenFone 4 Pro ZS551KL | User Guide - Page 3
. Dispose of used batteries according to the instructions. DO NOT throw the battery in municipal P65Warnings.ca.gov ZenTalk Fans Forum (http://www.asus.com/zentalk/global_forward.php) NOTE: For more NOTE: The app descriptions shown in this manual are for reference purposes only, and may not exactly match - Asus ZenFone 4 Pro ZS551KL | User Guide - Page 4
and alert sounds 30 Lock Screen...31 Customizing your lock screen...31 Customizing the quick access buttons 32 Fingerprint ID sensor 33 Starting your ASUS phone for the first time 33 Setting up fingerprint ID from Settings 34 ZenUI Keyboard...35 Resizing your ZenUI keyboard...35 Editing texts - Asus ZenFone 4 Pro ZS551KL | User Guide - Page 5
...68 Wi-Fi...68 Enabling Wi-Fi...68 Connecting to a Wi-Fi network...69 Disabling Wi-Fi...69 Bluetooth® ...69 Enabling Bluetooth®...69 Pairing your ASUS Phone to a Bluetooth® device 70 Unpairing your ASUS Phone from the Bluetooth® device 70 5 - Asus ZenFone 4 Pro ZS551KL | User Guide - Page 6
PowerMaster...82 10 Maintain your Zen Keeping your device up-to-date 83 Updating your system...83 Storage...83 Backup and reset...83 Securing your ASUS Phone...84 Appendix Safety information...87 Notices...89 Index 6 - Asus ZenFone 4 Pro ZS551KL | User Guide - Page 7
are integrated in or with other apps, to fit your unique individual needs and make your life easier while letting you have fun with your ASUS Phone. ZenUI FAQ Find answers from FAQs (Frequently Asked Questions) or provide your feedbacks in the user forum. Camera With PixelMaster technology, capture - Asus ZenFone 4 Pro ZS551KL | User Guide - Page 8
or using the mobile data connection. • We recommend that you use ASUS-compatible screen protectors. Using non-ASUS-compatible screen protectors may cause your ASUS Phone's sensor to malfunction. NOTES: • The nano SIM card slots support GSM, WCDMA, FDD-LTE, and TDD-LTE network bands. • The microSD - Asus ZenFone 4 Pro ZS551KL | User Guide - Page 9
a standard nano SIM card without a SIM adapter or the use of a cutter. Your ASUS Phone supports a microSD™ and microSDXC™ memory card with up to 2 TB capacity. NOTES: • Some memory cards two SIM cards are inserted, only one SIM card slot supports 4G/3G/2G service. The other SIM card slot only - Asus ZenFone 4 Pro ZS551KL | User Guide - Page 10
Removing a nano SIM /memory card CAUTION! • Be extra careful when handling a nano SIM card / memory card. ASUS is not responsible for any data loss or damage incurred to your nano SIM cards / memory card. • Eject the memory card properly to safely remove - Asus ZenFone 4 Pro ZS551KL | User Guide - Page 11
the USB Type-C cable from your device and send the device, including the AC power adapter and cable to an ASUS-qualified service personnel. • To prevent any damage to your ASUS Phone, AC adapter, or USB Type-C cable. Ensure that the USB Type-C cable, AC adapter, and your device are connected - Asus ZenFone 4 Pro ZS551KL | User Guide - Page 12
purposes, use ONLY the bundled power adapter and cable to charge your ASUS Phone. • The input voltage range between the wall outlet and this 2A, 18W. 4. When fully-charged, disconnect the USB cable from your ASUS Phone first before unplugging the AC power adapter from the power outlet. NOTES: - Asus ZenFone 4 Pro ZS551KL | User Guide - Page 13
Using NFC You can use NFC in the following three scenarios: Reader mode: Your phone reads information from a contactless card, NFC tag, or other NFC devices. Place the NFC area of your phone on the contactless card, NFC tag, or NFC device. Card Emulation mode: Your phone can be used like a - Asus ZenFone 4 Pro ZS551KL | User Guide - Page 14
Turning your ASUS Phone on or off Turning your device on To turn your device on, press and hold the power button until your device vibrates and starts - Asus ZenFone 4 Pro ZS551KL | User Guide - Page 15
time, Setup Wizard will guide you through the setup process. Follow the onscreen instructions to select your language, select input methods, set up your mobile network, Wi-Fi and security features, sync accounts, and configure your location services. Use your Google or ASUS account to set up your - Asus ZenFone 4 Pro ZS551KL | User Guide - Page 16
Using the touchscreen Use these gestures on the touchscreen to launch apps, access some settings, and navigate your ASUS Phone. Launching apps or selecting items Do any of the following: • To launch an app, simply tap on it. • To select an item such as - Asus ZenFone 4 Pro ZS551KL | User Guide - Page 17
Moving through pages or screens Do any of the following: • Swipe your finger to the left or to the right to switch between screens or to flip through a Gallery of images. • Scroll your finger up or down to go through web pages or list of items. Zooming in Spread apart your two fingers on the touch - Asus ZenFone 4 Pro ZS551KL | User Guide - Page 18
Zooming out Bring together your two fingers on the touch panel to zoom out an image in Gallery or Maps, or zoom out of a web page. NOTE: You may not be able to zoom in/out of some web pages as these pages may have been designed specifically to fit your mobile screen. 18 Chapter 1: Basics - Asus ZenFone 4 Pro ZS551KL | User Guide - Page 19
2 There's no place like Home There's no place like Home 2 Zen Home features Home screen Get reminders of important events, app and system updates, weather forecasts, and text messages from people who really matter to you, right from your Home screen. Swipe down this area once to display System - Asus ZenFone 4 Pro ZS551KL | User Guide - Page 20
Understanding notification icons These icons are shown on the status bar and will guide you of the current status of your ASUS Phone. Mobile network Shows the signal strength of your mobile network. 1 Nano SIM card 1 Shows that Nano SIM card is inserted in Nano SIM card 1 - Asus ZenFone 4 Pro ZS551KL | User Guide - Page 21
Quick settings The Quick settings panel provides a one-tap access to some of the wireless features and settings of your ASUS Phone. Each of these features are represented by an icon. To launch the Quick settings panel, swipe down twice from the top of your screen. - Asus ZenFone 4 Pro ZS551KL | User Guide - Page 22
Notifications From the notifications panel, you can see the latest updates done and system changes made on your ASUS Phone. Most of these changes are data and system-related. To launch the notifications panel, swipe down from the top of your screen. Tap to - Asus ZenFone 4 Pro ZS551KL | User Guide - Page 23
on your Home screen. Select an attractive design as your wallpaper, add shortcuts for quick access to your favorite apps, and add widgets for a quick review of important info. You can also add more pages so you can add and quickly access or view more apps or widgets on your Home - Asus ZenFone 4 Pro ZS551KL | User Guide - Page 24
Wallpapers Let your apps, icons, and other Zen elements sit on an attractively designed wallpaper. You may add a translucent background tint to your wallpaper for readability and clarity. You can also select an animated wallpaper to make your screen come alive. Tap to select where you want to apply - Asus ZenFone 4 Pro ZS551KL | User Guide - Page 25
and hold an empty area on your Home screen and select Edit Home screen. 2. Tap a feature to edit your Home screen. Easy Mode Navigate your ASUS Phone better with Easy Mode, an intuitive interface with large icons, buttons, and font size for better readability and easier user experience. You can also - Asus ZenFone 4 Pro ZS551KL | User Guide - Page 26
Adding shortcuts In Easy Mode, you can add up to thirty-six (36) app shortcuts on the Home screen. 1. Swipe to the left of the Home screen, then tap . 2. From the All apps screen, select the app that you want to add to the list. Removing shortcuts Do the following: 1. Tap . 2. Select the app or - Asus ZenFone 4 Pro ZS551KL | User Guide - Page 27
Adding contacts In Easy Mode, you can add your frequently contacts on the Home screen. 1. Swipe to the right of the Home screen, then tap . 2. From the Contacts screen, select the contact that you want to add to the list. Removing contacts Do the following: 1. Swipe to the right of the Home screen, - Asus ZenFone 4 Pro ZS551KL | User Guide - Page 28
Kids Mode Kids Mode is a parental control feature, which allows you to limit your children's use of your phone, including app access and usage time restrictions and incoming call blocking. Using Kids Mode To use Kids Mode: 1. Launch the Settings screen by doing any of the following: •• Launch Quick - Asus ZenFone 4 Pro ZS551KL | User Guide - Page 29
6. Configure the incoming call settings then tap Finish. 7. Tap 8. Tap to configure more settings for Kids mode. to disable Kids mode. Chapter 2: There's no place like Home 29 - Asus ZenFone 4 Pro ZS551KL | User Guide - Page 30
. You can also choose to enable or disable the dial pad touch tones, touch sounds, screen lock sound, or you can choose to have your ASUS Phone vibrate when you tap on it. To set up the sound settings: 1. Launch the Settings screen by doing any of the following: •• Launch Quick - Asus ZenFone 4 Pro ZS551KL | User Guide - Page 31
Security. 3. In the next screen, tap Screen lock. 4. Tap the screen lock option you would like to use. NOTE: For more details, see Securing your ASUS Phone. Chapter 2: There's no place like Home 31 - Asus ZenFone 4 Pro ZS551KL | User Guide - Page 32
Customizing the quick access buttons Your lock screen provides three customizable quick access buttons. Enable this feature and customize these buttons to launch other apps on the lock screen using the following steps: 1. Launch Quick Settings then tap . 2. Scroll down the Settings screen and select - Asus ZenFone 4 Pro ZS551KL | User Guide - Page 33
the first time To set up your fingerprint ID when using your ASUS Phone for the first time: 1. Ensure that the fingerprint identification module and your finger are clean and dry. 2. From the Welcome page, follow the on-screen instructions to the Protect your phone page and tap Set up fingerprint - Asus ZenFone 4 Pro ZS551KL | User Guide - Page 34
and select Security > Fingerprint. 4. Unlock your phone if it's secured. If not, follow the instructions to set up your backup screen lock method. NOTE: For more details, see Securing your ASUS Phone. 5. Tap Add fingerprint page. 6. Tap NEXT on the Locate fingerprint scanner page. 7. Repeatedly - Asus ZenFone 4 Pro ZS551KL | User Guide - Page 35
ZenUI Keyboard ZenUI Keyboard allows you to enjoy a faster, smoother and easier one-hand typing experience. Resizing your ZenUI keyboard Get comfortable as you customize your preferred keyboard size on the screen. To resize your ZenUI keyboard: 1. From the toolbar of the ZenUI Keyboard, tap > Resize - Asus ZenFone 4 Pro ZS551KL | User Guide - Page 36
2. Tap Select and move the cursor over the text with the navigation keys to highlight the contents you want. Then tap the Cut, Copy, or Paste key to apply. NOTE: You can also set up your ZenUI keyboard settings from > Virtual keyboard > ZenUI Keyboard. > Settings > Languages & input 36 Chapter 2: - Asus ZenFone 4 Pro ZS551KL | User Guide - Page 37
one. NOTE: For details on creating a Google account, see Gmail. IMPORTANT! Before doing any Internet surfing or Internet-related activities, ensure that your ASUS Phone is connected to a Wi-Fi or mobile network. For more details, see Staying connected. Launching Chrome From your Home screen, do any - Asus ZenFone 4 Pro ZS551KL | User Guide - Page 38
, then select the page you want to view or access. Clearing the browsing data Clear the browsing data that are temporarily stored in your ASUS Phone to improve the loading performance of your Chrome browser. The browsing data includes browsing history, cache, cookies/site data, saved passwords, and - Asus ZenFone 4 Pro ZS551KL | User Guide - Page 39
your Google account to get into Google-related services and apps as well as receive, send, and browse emails right from your ASUS Phone. You can also set up other email accounts such as Yahoo or your work email account via Gmail. IMPORTANT! Your ASUS Phone must be connected to a Wi-Fi or - Asus ZenFone 4 Pro ZS551KL | User Guide - Page 40
Google Calendar Bring your schedule to life and keep track of all your important events or reminders. Events that you create or edit will automatically sync with all Google Calendar versions that you've logged into. Creating events To create an event: 1. From the Home screen, tap Google > Calendar. - Asus ZenFone 4 Pro ZS551KL | User Guide - Page 41
Creating reminders To create a reminder: 1. From the Home screen, Google > Calendar. 2. Tap then tap Reminder. 3. Enter your reminder name and tap DONE. 4. Set the date and time for the reminder. You may set the reminder as an all-day or recurring reminder. • All-day reminder: From the All day field - Asus ZenFone 4 Pro ZS551KL | User Guide - Page 42
Using File Manager allows you to easily locate and manage your data on the internal storage of your ASUS Phone and its connected external storage devices. To launch File Manager, tap > ASUS > File Manager. Tap to access the internal, external, network, and cloud storage Tap to search for a file - Asus ZenFone 4 Pro ZS551KL | User Guide - Page 43
files among different devices, and share files securely and privately via a Cloud account such as ASUS WebStorage, Drive, OneDrive, and Dropbox. ASUS WebStorage Register for or sign in to ASUS WebStorage and get free cloud storage. Automatically upload newly captured photos for instant sharing, sync - Asus ZenFone 4 Pro ZS551KL | User Guide - Page 44
Renaming your Nano SIM cards Change the names of your Nano SIM cards on your ASUS Phone so that you can identify them easily. To change the names of your Nano SIM cards. NOTE: If your SIMs have different mobile service providers, we recommend you to use the names of these providers for your SIM - Asus ZenFone 4 Pro ZS551KL | User Guide - Page 45
Assigning a preferred SIM card Assign a SIM card as your preferred SIM for voice calls, SMS messages, and data services. SIM card for voice calls When you make a call, your ASUS Phone automatically uses the preferred SIM card to connect the call. To assign a SIM card for voice calls, tap Voice call - Asus ZenFone 4 Pro ZS551KL | User Guide - Page 46
Making calls Your ASUS Phone offers you many ways to make a call. Call your friends from your contacts list, smart dial to quickly place a call, or enter a speed-dial - Asus ZenFone 4 Pro ZS551KL | User Guide - Page 47
Auto-dialing an extension number You can insert a short or long pause after dialing the main number, then the extension number is dialed automatically. 1. From the Phone app, enter the main number. 2. To insert a pause, tap and hold * until a comma (,) appears. 3. Enter the extension number. 4. - Asus ZenFone 4 Pro ZS551KL | User Guide - Page 48
your Favorites list, then tap your favorite contact whom you want to call. 3. Tap to end the call. Receiving calls The touch screen of your ASUS Phone lights up when there is an incoming call. The display of the incoming call also varies, depending on the status of your - Asus ZenFone 4 Pro ZS551KL | User Guide - Page 49
the speakerphone on or off. Call on hold Puts an active call on hold. Conference call When you have subscribed to a conference call service with your mobile service provider, this icon allows you to add a contact or contacts in an active call. NOTES: • The number of participants in the conference - Asus ZenFone 4 Pro ZS551KL | User Guide - Page 50
of another incoming call. Tap Answer on the touch screen to receive an incoming call while on an active call. Recording calls Your ASUS Phone allows you to record a conversation for future reference or information. 1. Call a contact or dial a number. 2. Tap to record the call. IMPORTANT! Before - Asus ZenFone 4 Pro ZS551KL | User Guide - Page 51
, tap > Settings from the Contacts app. Setting up your profile Make your ASUS Phone truly your own and set up your profile info. 1. Launch the Contacts ME. NOTE: ME appears when you've set up your Google account on your ASUS Phone. 2. Fill in your info such as mobile or home number. To add - Asus ZenFone 4 Pro ZS551KL | User Guide - Page 52
Adding contacts Add contacts to your device, corporate, Google, or other email accounts and fill in more important contact information such as contact numbers, email addresses, special events for VIPs, and more. 1. Launch the Contacts app then tap . 2. Select Device. NOTES: • You can also save the - Asus ZenFone 4 Pro ZS551KL | User Guide - Page 53
Customizing your contact's profile Edit your contact's info, add a photo, set a ringtone, or take a photo as a cover for your contact's profile. 1. Launch the Contacts app then select the contact whose info or profile you want to edit or customize. 2. Make the changes from the contact's profile page - Asus ZenFone 4 Pro ZS551KL | User Guide - Page 54
Setting up your VIP from the VIP screen To set up your VIP from the VIP screen: 1. Launch the Contacts app. 2. Tap > VIP. 3. In the VIP screen, tap . 4. Select the contact or contacts you want to group as VIPs, then tap . The contact or contacts are added to your VIP list. Adding an event to a VIP - Asus ZenFone 4 Pro ZS551KL | User Guide - Page 55
refer to the section Setting up your VIPs. Importing contacts Import your contacts and their respective data from one contact source to your ASUS Phone, email account, or a SIM card. 1. Tap > Contacts then tap > Manage contacts. 2. Tap Import/export then select from the following importing options - Asus ZenFone 4 Pro ZS551KL | User Guide - Page 56
Exporting contacts Export your contacts to any of the storage accounts in your ASUS Phone. 1. Tap > Contacts then tap > Manage contacts. 2. Tap Import/export then select from the following exporting options: a. Export to SIM 1 card / Export to SIM 2 card b. - Asus ZenFone 4 Pro ZS551KL | User Guide - Page 57
its settings. Syncing your social network account Sync your social network account to add the social network accounts of your contacts to your ASUS Phone. 1. Do any of the following to launch the Settings app: •• Launch Quick Settings then tap . •• Tap > Settings. 2. From the Settings screen, tap - Asus ZenFone 4 Pro ZS551KL | User Guide - Page 58
Send messages and more Google Messenger Google Messenger, an intuitive and delightful app, lets you send/receive SMS/MMS messages, as well as send group texts, photos, or audio messages. You can add emojis or stickers to your messages, share your location, archive your messages, and easily block SMS - Asus ZenFone 4 Pro ZS551KL | User Guide - Page 59
5 Fun and entertainment Fun and entertainment 5 Using a headset Have the freedom to do other things while you're in a call or enjoy listening to your favorite music, using a headset. Connecting the audio jack Insert the 3.5mm headset jack into the audio port of your device. WARNING! • Do not - Asus ZenFone 4 Pro ZS551KL | User Guide - Page 60
you've signed in to your acccount, all music files on your ASUS Phone, including the uploaded or purchased ones from Google Play, are added account. 3. Enter your account, then tap ADD ACCOUNT. 4. Follow the next instructions to sign in to your account. NOTES: • Google Play Music subscription is - Asus ZenFone 4 Pro ZS551KL | User Guide - Page 61
moments Launching the Camera app Capture images and record videos using your ASUS Phone's Camera app. Refer to any of the steps below to open camera app is launched. From the home screen Tap . Using the volume key While your ASUS Phone is on sleep mode, double-click the volume key to wake it up and - Asus ZenFone 4 Pro ZS551KL | User Guide - Page 62
and explore the image and video features of your ASUS Phone. Adjust settings Enable or disable the flash function to use effects Touch to switch between Auto mode and Manual mode See the Gallery Switch between the front and rear services before you take the 62 Chapter 6: Your precious moments - Asus ZenFone 4 Pro ZS551KL | User Guide - Page 63
may vary per model. Beautification Have fun during and after taking photos of your family and friends using the Beautification feature of your ASUS Phone. When enabled, this feature allows you to make live beauty enhancements on your subject's face before you press the shutter button. Capturing - Asus ZenFone 4 Pro ZS551KL | User Guide - Page 64
the right then tap Slow motion. 2. Tap the shutter button to start taking Slow motion videos. Time lapse The time lapse video feature of your ASUS Phone allows you to capture stills for automatic time lapse playback. In effect, events seem to move in a fast-forward manner though they actually - Asus ZenFone 4 Pro ZS551KL | User Guide - Page 65
the main screen, tap . 2. Tap any of the following source locations to view their respective media files. NOTES: • You can download photos to your ASUS Phone from your cloud account and use them as your wallpaper or a contact's cover image. • For details on adding cover images to your contacts, see - Asus ZenFone 4 Pro ZS551KL | User Guide - Page 66
Viewing the photo location Enable the location access on your ASUS Phone, and get the location details on your photos. Your photos' location details include the area where the photos are taken, as well a map of - Asus ZenFone 4 Pro ZS551KL | User Guide - Page 67
image you select. 4. Tap . Editing images The Gallery also features its own image editing tools that you can use to enhance images saved on your ASUS Phone. 1. From the Gallery screen, tap the folder where the files are located. 2. After opening the folder, tap the image you want to edit. 3. Once - Asus ZenFone 4 Pro ZS551KL | User Guide - Page 68
depending on your data plan. • For more details on your mobile network charges/fees and setttings, contact your mobile service provider. Wi-Fi The Wi-Fi technology of your ASUS Phone gets you connected to the wireless world. Update your social media accounts, browse the Internet, or exchange data - Asus ZenFone 4 Pro ZS551KL | User Guide - Page 69
prompted to key in a password or other security credentials. NOTES: • Your ASUS Phone automatically reconnects to the network that you connected with previously. • Turn Settings screen. Bluetooth® Use the Bluetooth feature of your ASUS Phone to send or receive files and stream multimedia files - Asus ZenFone 4 Pro ZS551KL | User Guide - Page 70
ensure to enable its Bluetooth feature and is discoverable. • See the user guide that came with your device to learn how to enable its Bluetooth and and when you're not using it to help save battery power. Unpairing your ASUS Phone from the Bluetooth® device 1. On the Settings screen, tap Bluetooth - Asus ZenFone 4 Pro ZS551KL | User Guide - Page 71
is not available, you can use your ASUS Phone as a modem or turn it into a Wi-Fi hotspot to get Internet access on your laptop, tablet, and other mobile devices. IMPORTANT! Most mobile service providers may require a data plan for you to be able to use the tethering function. Contact your mobile - Asus ZenFone 4 Pro ZS551KL | User Guide - Page 72
hotspot, then silde USB tethering to ON to enable tethering. Bluetooth Tethering Enable Bluetooth tethering on your ASUS Phone to share its Internet connection with other devices. 1. Enable Bluetooth on your ASUS Phone and the other device. 2. Pair both devices. NOTE: For details, see Pairing your - Asus ZenFone 4 Pro ZS551KL | User Guide - Page 73
8 Travel and Maps Travel and Maps 8 Weather Get real-time weather updates straight from your ASUS Phone using the weather app. Using Weather, you can also check other weather details from around the world. Launching the Weather app From your Home - Asus ZenFone 4 Pro ZS551KL | User Guide - Page 74
Weather home screen Set up and get your current location's weather updates as well as other parts of the world. Tap to search for a city's weather info Tap to get the area's current weather info, refresh the weather info, edit the location list, or configure the weather settings Swipe up to see - Asus ZenFone 4 Pro ZS551KL | User Guide - Page 75
's home screen, tap the digital clock display. World Clock Tap to access the world clock settings of your ASUS Phone. Tap this to toggle between the weather forecast and the world clock's map. Tap this to set your clock on night mode. Tap this - Asus ZenFone 4 Pro ZS551KL | User Guide - Page 76
set alarms. Tap this to access the settings of the alarm clock feature. Tap this to set a new alarm time. Stopwatch Tap to use your ASUS Phone as a stopwatch. Tap this button to start running the stopwatch feature. 76 Chapter 8: Travel and Maps - Asus ZenFone 4 Pro ZS551KL | User Guide - Page 77
. To do this, follow the steps below: Setting the timer 1. Tap to access the timer feature of your ASUS Phone. Tap this to access the settings of the timer feature. Tap this to delete the preset timer. Tap to set the ringtone for the - Asus ZenFone 4 Pro ZS551KL | User Guide - Page 78
9 Zen Everywhere Zen Everywhere 9 Special Zen Tools Calculator One-swipe and a tap is all it takes to launch your Calculator. When you open the Quick settings panel, the Calculator icon is there visibly on top of the list. Tap it to get started with your computations. Tap this to enable the - Asus ZenFone 4 Pro ZS551KL | User Guide - Page 79
Calculator screen Sound Recorder Record audio files using your ASUS Phone by enabling the Sound Recorder app. Launching Sound Recorder To launch Sound Recorder, tap > ASUS > Sound Recorder. Tap to customize the Sound Recorder settings Tap to view the list of saved audio recording files Tap to start - Asus ZenFone 4 Pro ZS551KL | User Guide - Page 80
Pausing a recording During a paused recording, you can choose to resume, delete, or save the recording. Tap to delete the recording Tap to resume the recording Tap to save the recording Recording List From the Recording List, you can play, rename, share, or delete a saved audio recording file. To - Asus ZenFone 4 Pro ZS551KL | User Guide - Page 81
interface for several apps that are designed to optimize device performance, manage the phone power, storage usage and system notifications. To launch the ASUS Mobile Manager app, tap Manager. from your Home screen then tap Mobile Tap this to launch the PowerMaster app Tap this to boost system - Asus ZenFone 4 Pro ZS551KL | User Guide - Page 82
power-related optimization features and settings, and offers extended protection for your system, battery, adapter, and the charging function. From your ASUS Phone's home screen, tap Mobile Manager > PowerMaster to launch PowerMaster. Tap on any of these functions: •• Scan: Scans for optimizations - Asus ZenFone 4 Pro ZS551KL | User Guide - Page 83
download of system updates. NOTE: You can preview the last time your ASUS Phone's system was updated at the Last update check: of the System update window. Storage You can store data, apps, or files on your ASUS Phone (internal storage), on an external storage, or on an online storage - Asus ZenFone 4 Pro ZS551KL | User Guide - Page 84
Phone offers you. 1. Tap then tap Settings > Security. 2. Tap Screen lock then select an option to unlock your ASUS Phone. NOTES: • Refer to section Unlock screen options for more information. • To deactivate the unlock screen option that you set, tap None on Choose screen - Asus ZenFone 4 Pro ZS551KL | User Guide - Page 85
PIN Key in at least four numbers to set a PIN. IMPORTANT! Ensure to remember the PIN that you created to unlock your device. Pattern Slide your finger on the dots and create a pattern. IMPORTANT! You can create a pattern with a minimum of four dots. Ensure to remember the pattern that you created to - Asus ZenFone 4 Pro ZS551KL | User Guide - Page 86
window: • Quick Access: Slide the Customize quick access apps switch to ON to launch apps on the lock screen. Setting your ASUS Phone identity Know your ASUS Phone's identity such as serial number, IMEI (International Mobile Equipment Identity) number, or model number. This is important, as when you - Asus ZenFone 4 Pro ZS551KL | User Guide - Page 87
battery performs optimally in an ambient temperature of +5 °C to +35 °C. • Do not remove and replace the battery with a non-approved battery. • Use only ASUS battery. Using a different battery may cause physical harm/injury and may damage your device. • Do not remove and soak the battery in water or - Asus ZenFone 4 Pro ZS551KL | User Guide - Page 88
Dispose of used battery according to the instructions. The charger • Use only the charger supplied with your ASUS Phone. • Never pull the charger • Do not disassemble the ASUS Phone or its accessories. If service or repair is required, return the unit to an authorized service center. If the unit is - Asus ZenFone 4 Pro ZS551KL | User Guide - Page 89
and, if not installed and used in accordance with the instructions, may cause harmful interference to radio communications. However, there is or other similar body-worn accessories which do not contain metallic components to support operation in this manner. Cases with metal parts may change the RF - Asus ZenFone 4 Pro ZS551KL | User Guide - Page 90
thoroughly and in different locations, using your hearing aid or cochlear implant, to determine if you hear any interfering noise. Consult your service provider or the manufacturer of this phone for information on hearing aid compatibility. If you have questions about return or exchange policies - Asus ZenFone 4 Pro ZS551KL | User Guide - Page 91
below the as-tested levels. Choose the belt clips, holsters, or other similar body-worn accessories which do not contain metallic components to support operation in this manner. Cases with metal parts may change the RF performance of the device, including its compliance with RF exposure guidelines - Asus ZenFone 4 Pro ZS551KL | User Guide - Page 92
ASUS_Z01GD is in compliance with Directive 2014/53/EU. Full text of EU declaration of conformity is available at https://www. asus.com/support/. (Search for ZS551KL) RF Output Table Items Bluetooth WLAN GSM WCDMA LTE Maximum Radio-Frequency Output Power Table Bluetooth BR/EDR (2402~2480 MHz - Asus ZenFone 4 Pro ZS551KL | User Guide - Page 93
cm from the body to ensure compliance with RF exposure requirements. CE Marking Using GPS (Global Positioning System) on your ASUS Phone To use the GPS positioning feature on your ASUS Phone: Ensure that your device is connected to the Internet before using Google Map or any GPS-enabled apps. For - Asus ZenFone 4 Pro ZS551KL | User Guide - Page 94
the reduction of carbon emission. For the detailed user manual and related information, refer to the user manual included in the ASUS Tablet or visit the ASUS Support Site at http://support.asus.com/. ASUS Recycling/Takeback Services ASUS recycling and takeback programs come from our commitment to - Asus ZenFone 4 Pro ZS551KL | User Guide - Page 95
Index Index A App shortcuts - adding 23 - removing 23 ASUS Phone 8 - chargiing 11 - microSD card - removing 10 - micro SIM storage 42 Fingerprint 33 - Setting up fingerprint ID from Settings 34 - Starting your ASUS phone for the first time 33 - locate finger print scanner 33 - protect your - Asus ZenFone 4 Pro ZS551KL | User Guide - Page 96
- customizing 31 - customizing the quick access buttons 32 - see also Securing your ASUS phone 84 M Managing your call logs 48 - blocking 48 - Redialing your Micro SIM cards 44 - assigning a preferred micro SIM card 45 - data service 45 - renaming 44 - voice calls 45 Mobile Manager 81, 82 - Asus ZenFone 4 Pro ZS551KL | User Guide - Page 97
WebStorage 43 Wi-Fi 68 - connecting 69 - disabling 69 - enabling 68 - see also Wi-Fi Hotspot tethering 71 Z ZenUI 7 ZenUI Keyboard 35 - editing texts 35 - resizing your ZenUI keyboard 35

ZS551KL
User Guide