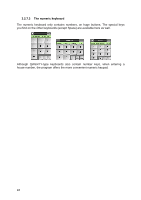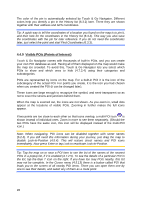Audiovox NVX227 User Manual - Page 23
Time synchronization, The map - support
 |
View all Audiovox NVX227 manuals
Add to My Manuals
Save this manual to your list of manuals |
Page 23 highlights
• - green means 3D reception. The GPS receiver has enough satellites to calculate altitude. Position is generally correct (yet it can still be inaccurate due to different environmental factors). Touch & Go Navigator is ready for navigation. 4.3.4 Time synchronization In the top right corner of the screen you have another button that leads to a new screen where you can synchronize the clock of your PND to the very accurate time provided by the connected GPS. Turn on the Auto Correction switch to let Touch & Go Navigator frequently check and correct the PND time with the GPS time. Below that button you will see the current values of the GPS and the PND clocks. You can check here whether any correction is needed. Tap the manually synchronize the time. button to Below the PND time you have and controls to manually correct the time with or without a valid GPS time. It also gives you the chance to correct the time after synchronization if your PND does not support time zones or daylight saving time. You can also use these buttons if you prefer to set the PND time from this screen instead of using the time setup features of the operating system. 4.4 The map The most important and most frequently used screens of Touch & Go Navigator are the two screens with the map (Map screen and Cockpit screen). They are similar in look and in possible controls but are optimised for different uses. The map they display is common. The elements of the map are described here. For the controls and special functions of the two map screens see 4.5. The current version of Touch & Go Navigator is primarily intended for land navigation. That is why maps in Touch & Go Navigator look similar to paper roadmaps (when using daytime colours and 2D map mode). However, Touch & Go 23