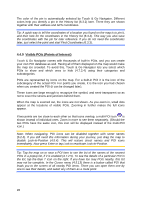Audiovox NVX227 User Manual - Page 26
Streets and roads, Other objects, Current position and Lock-on-Road, map
 |
View all Audiovox NVX227 manuals
Add to My Manuals
Save this manual to your list of manuals |
Page 26 highlights
4.4.4 Streets and roads The similarity of Touch & Go Navigator to paper roadmaps is also convenient when it comes to streets, the most important elements of the map concerning navigation. Touch & Go Navigator uses similar color codes to those you are accustomed to, and the width of the streets also refers to their importance, so it will not be difficult to tell a highway from a small street. Streets and roads have names or numbers for identification. Of course, this information can be displayed on the map. Touch & Go Navigator uses two different ways to show street labels. The conventional way is the same as a roadmap - it displays the name of the street aligned with the street. The alternative is a kind of virtual signpost stuck into the street itself. You need not choose between the two modes. Touch & Go Navigator will use the one best for the current tilt and zoom level. Zoom in to have only a few streets on the map, and start tilting up and down to see how Touch & Go Navigator switches between the two modes in an instant. Note: The automatic switching is on even when using Smart Zoom. At first you may find it odd, but later you will discover how it adjusts the displayed information to the current view of the map. It is important, as the driver must be able to read the map at a glance. Tip: If you do not want to be bothered by street names during navigation, turn them off on the Map Settings screen (5.2.4). Tip: Major roads usually have alternative names (numbering) besides the primary name. You can choose whether to display these alternative names or not. You can set this in Map settings (5.2.3). 4.4.5 Other objects To help orientate you, the map also contains objects that have no other navigating function than to help you recognize your location on the map. These are surfacewaters, large buildings, forests, etc. Tip: These objects are normally displayed using textured polygons that look natural to the eye. Should you have a slow PND, you may wish to switch the textured display off (5.2.5) to free some of the resources of your PND by replacing textures with plain colored surfaces. 4.4.6 Current position and Lock-on-Road When your GPS position is available, a blue arrow (yellow when using night colors) shows your location on the map. The direction of the arrow represents your heading. 26