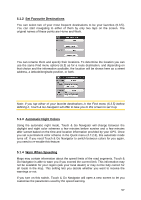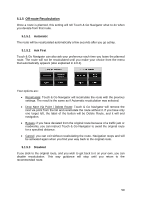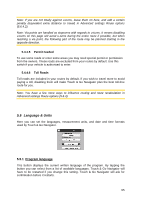Audiovox NVX227 User Manual - Page 60
Map settings, Daylight / Night color profile, Cockpit / Map mode map details, Alternative Road Names
 |
View all Audiovox NVX227 manuals
Add to My Manuals
Save this manual to your list of manuals |
Page 60 highlights
5.2 Map settings You can set a few parameters determining the appearance of the maps in Touch & Go Navigator. 5.2.1 Daylight / Night color profile Touch & Go Navigator comes with different color schemes for both daylight and night use. There is always one selected daytime scheme and one selected night-time scheme. Touch & Go Navigator uses these when switching from day to night and back. Tap the appropriate button and select a new scheme from the list. 5.2.2 Cockpit / Map mode map details The less detailed the map, the faster Touch & Go Navigator can draw and move it. You will find that Touch & Go Navigator has a very fast graphic engine that is capable of moving even detailed maps at high speed. Yet you may experience that the performance of some old PND models can be enhanced by decreasing the amount of detail on the map. This setting has three values: More detailed, Normal, Less detailed (fast). They influence when Touch & Go Navigator hides and shows certain map features when zooming in or out. Setting a higher detail level will result in objects appearing sooner when zooming in. Although the map visualisation of Touch & Go Navigator is basically the same in Map and Cockpit modes, you can set a different map detail for each one, so the map is better suited for the purposes of that screen. 5.2.3 Alternative Road Names Some highways have an international name or number for foreign travelers. You can decide whether to show only the local name or both. 5.2.4 Show Street Labels You can set whether or not to see the names of the streets and the POI icons on the map when driving. Based on the current zoom and tilt levels, street names are displayed either aligned with the street or on signposts stuck into the streets (4.4.4). If you switch these signs on, it will be easier to recognise your location on the map, if you turn them off, it will be easier to see the road geometry. Note: You can only disable street names and POI icons if Touch & Go Navigator follows your position. As soon as you move the map and Lock-to-Position (4.5.4) is 60