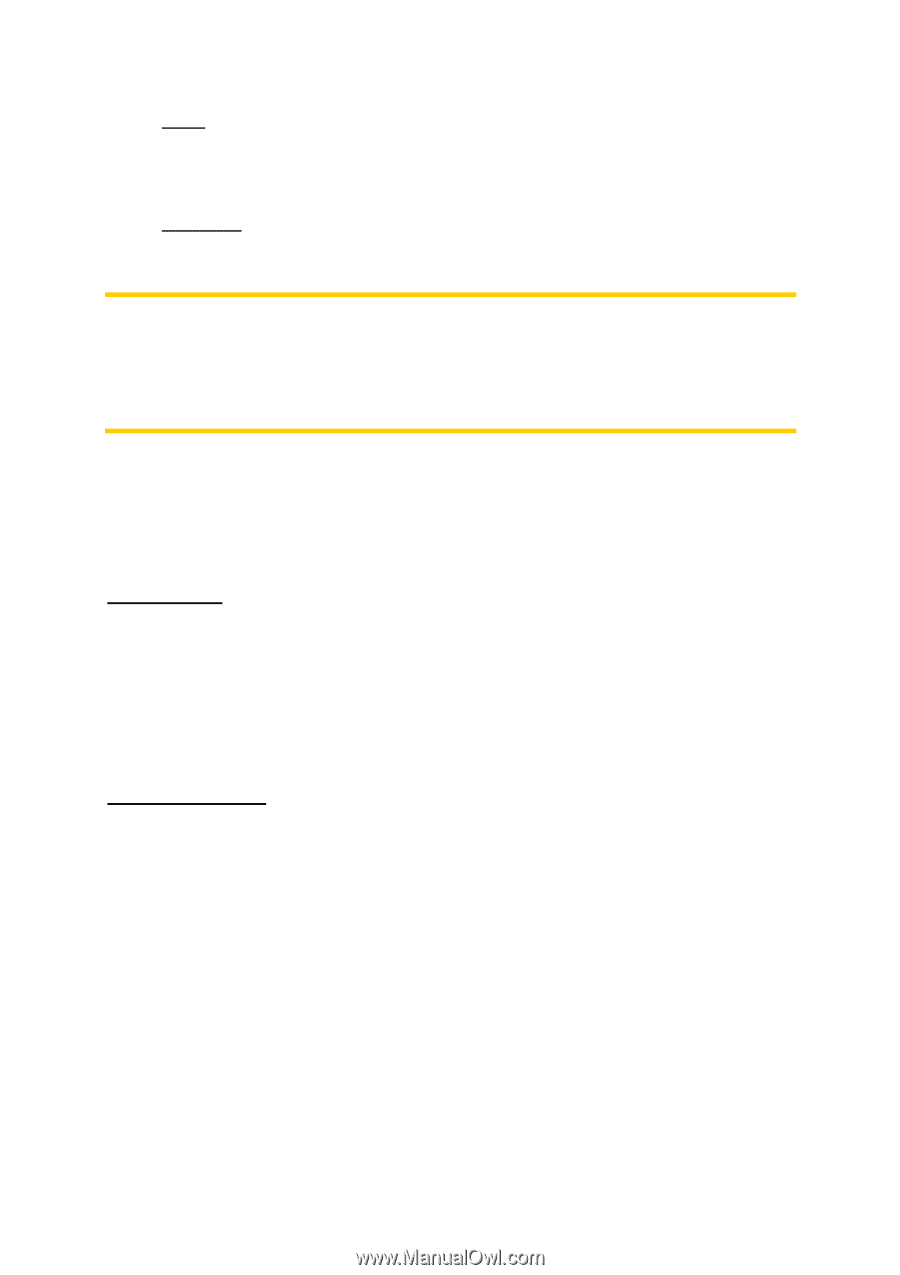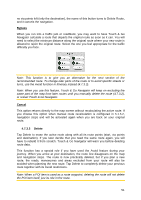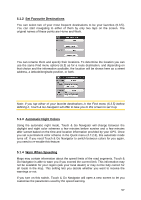Audiovox NVX227 User Manual - Page 53
Fly Over, Fast Fly Over, Lifelike simulation, Edit
 |
View all Audiovox NVX227 manuals
Add to My Manuals
Save this manual to your list of manuals |
Page 53 highlights
• Road: when you exclude a road, Touch & Go Navigator will calculate a route that does not use that road. It is useful when you anticipate a traffic jam in a street used in your route, or a roadblock is announced on the radio, and you find that road in your Itinerary. • Distances: you can also find some distance buttons in this list. They are similar to the ones in the Bypass list of the Recalculation menu (4.7.3.1), but these can also be used for distant parts of the route. Note: You need not open Itinerary if you run into a roadblock or traffic jam. To get an immediate alternative route use the Bypass function of Recalculate (4.7.3.1). Note: When you use this feature, Touch & Go Navigator will keep on excluding the same part of the map from later routes until you manually delete the route (4.7.3.2), or restart Touch & Go Navigator. 4.7.3.4 Fly Over This feature has no navigation function, it merely provides a quick view of the route. It will present a simulation of the route showing what you will see later when navigating. There are two possibilities for running the simulation. Fast Fly Over Tap Fly Over to quickly run through the route. Touch & Go Navigator will fly the route in Cockpit mode at high speed to give you a rough overview of the route events. Touch & Go Navigator is tweaked to give you a smooth and easy-to-follow playback even at this speed. This mode is useful if you want to have a look at the route before you start your journey. Tap anywhere on the screen to stop the simulation. Lifelike simulation An alternative way to do a Fly Over is to press and hold the first hardware button (Tilt down) and tap the Fly Over button. In this mode the simulation is run at normal speed (using the speed limit of the streets and roads in the route), and voice instructions are also played. This mode is mainly useful for demonstrating Touch & Go Navigator, or to learn the way it works before your start your first journey. 4.7.3.5 Edit Tap Edit to see the list of all points used in the route. The first item in the list is the departure point of the route without a valid GPS position, the last reached via point if you open the list during navigation, or the point where Touch & Go Navigator most recently recalculated the route. This means the list is permanently updated, and via points drop out during the journey. The last item in the list is your final destination. 53