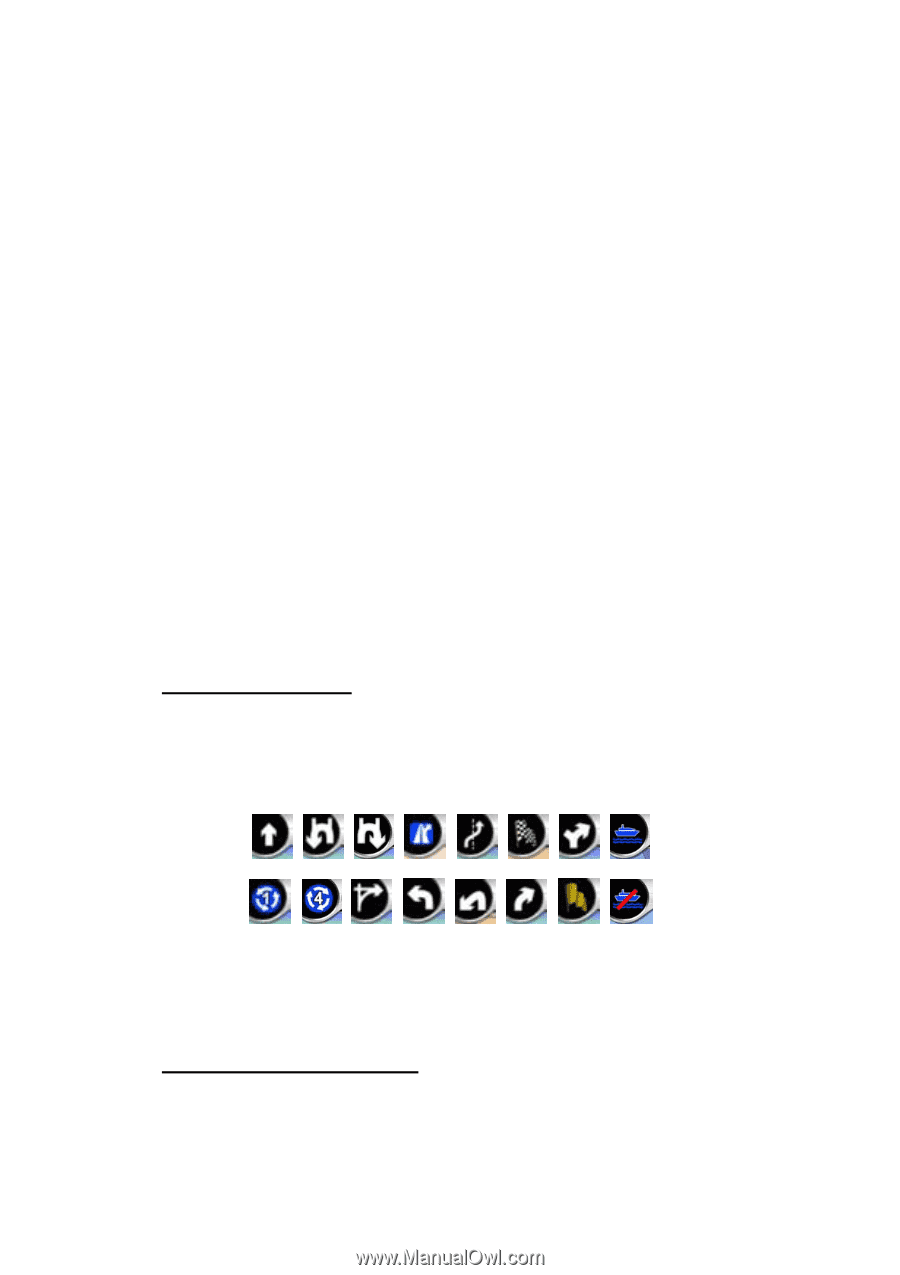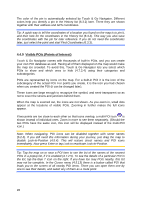Audiovox NVX227 User Manual - Page 31
Turn preview (No. 1), Zoom in and out (No. 2 & 3), given in the picture.
 |
View all Audiovox NVX227 manuals
Add to My Manuals
Save this manual to your list of manuals |
Page 31 highlights
1 (Cockpit only) Turn preview* Opens Route menu* 2 n/a Zooms in (optional) 3 n/a Zooms out (optional) 4 n/a Tilts down (optional) 5 n/a Tilts up (optional) 6 Indicates that Lock to GPS position and Re-enables Lock-to-Position / Smart Zoom heading is inactive 7 Selected map point (Cursor) Opens Popup Info and Cursor menu 8 (Map only) Map scale Zooms in/out by dragging 9 n/a Menu (Find, Quick, Route, Main) 10 Map orientation and Overview Switches North-up, Track-up and Overview 11 GPS position quality Opens GPS Data screen 12 Battery status Opens settings 13 Sound on or muted Enables/disables muting 14 Track Log recording or playback Opens Track Log screen 15 n/a Opens Cursor menu 16 (Cockpit only) Current street Opens Route Information screen 17 (Cockpit only) Travel and Route data** Opens Route Information screen 18 (Cockpit only) Distance to next turn*** n/a 19 (Cockpit only) Next street*** n/a 20 (Cockpit only) Approaching next turn**** n/a * On Map screen only when a route is active ** Contents differ when a route is active *** Only appears when a route is active **** Only appears when a route is active and the next turn is near 4.5.1 Turn preview (No. 1) On the Cockpit screen this field shows a graphic illustration of the next manoeuvre. For example when you approach a turn, an arrow will show whether it is a slight, normal or sharp turn. When showing a roundabout, the number of the exit is also given in the picture. This field also serves as a button. Tap it to get to the Route menu (4.7.3). The Map screen will show a button called Route here if there is an active route. This also leads to the Route menu. 4.5.2 Zoom in and out (No. 2 & 3) These semi-transparent buttons are only displayed if 'Zoom & Tilt' is enabled in the Quick menu (4.7.2.2). 31