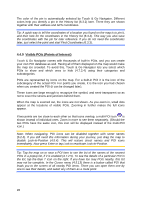Audiovox NVX227 User Manual - Page 28
Visible POIs (Points of Interest), When the map is zoomed out, the icons are not shown. As you zoom
 |
View all Audiovox NVX227 manuals
Add to My Manuals
Save this manual to your list of manuals |
Page 28 highlights
The color of the pin is automatically selected by Touch & Go Navigator. Different colors help you identify a pin in the History list (6.3.2) later. There they are shown together with their address and GPS coordinates. Tip: A quick way to tell the coordinates of a location you found on the map is to pin it, and then look for the coordinates in the History list (6.3.2). This way you also save the coordinates with the pin for later reference. If you do not need the coordinates later, just select the point and start Find Coordinates (6.3.3). 4.4.9 Visible POIs (Points of Interest) Touch & Go Navigator comes with thousands of built-in POIs, and you can create your own POI database as well. Having all of them displayed on the map would make the map too crowded. To avoid this, Touch & Go Navigator lets you select which POIs to show and which ones to hide (4.7.2.4) using their categories and subcategories. POIs are represented by icons on the map. For a built-in POI it is the icon of the subcategory of the actual POI. For points you create, it is the icon you had chosen when you created the POI (it can be changed later). These icons are large enough to recognize the symbol, and semi-transparent so as not to cover the streets and junctions behind them. When the map is zoomed out, the icons are not shown. As you zoom in, small dots appear at the locations of visible POIs. Zooming in further makes the full icons appear. If two points are too close to each other so that icons overlap, a multi-POI icon is shown instead of individual ones. Zoom in more to see them separately. (Should the two POIs have the same icon, this icon will be displayed instead of the multi-POI icon.) Note: When navigating, POI icons can be disabled together with street names (5.2.4). If you still need this information during your journey, just drag the map to disable Lock-to-Position (4.5.4). This will restore street names and POI icons immediately. Now press Enter or tap Lock to reactivate Lock-to-Position. Tip: Tap the map on or near a POI item to see the list of the names of the nearest POIs in a popup list, if it is enabled (4.7.2.5). To see the details of a particular POI in the list, tap the blue 'i' icon on the right. If you have too may POIs nearby, this list may not be complete. In the Cursor menu (4.5.13) there is a button called POI that leads you to the screen of all nearby POI items. There you can open them one by one to see their details, and select any of them as a route point. 28