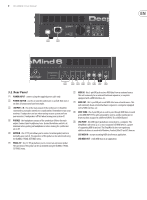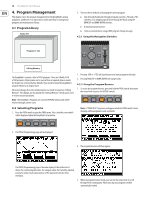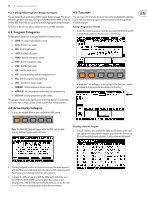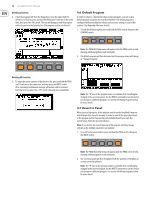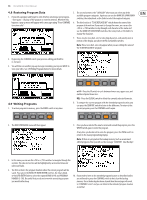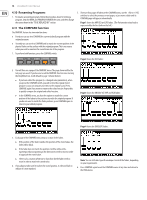Behringer DEEPMIND 6 Manual - Page 14
Renaming Programs, The COMPARE function
 |
View all Behringer DEEPMIND 6 manuals
Add to My Manuals
Save this manual to your list of manuals |
Page 14 highlights
14 DeepMind 6 User Manual 4.10 Renaming Programs 1. To rename an existing program, follow the procedure above for writing a program, keep the BANK and PROGRAM NUMBER the same, and then change the name shown in the "TO BE REPLACED BY" section. 4.11 The COMPARE function The COMPARE feature has two main functions: • Firstly you can use it to COMPARE the current (edited) program with the original program. • Secondly you can use it to COMPARE and/or match the current position of the physical faders on the surface with the original program. This is necessary when you wish to maintain the sound/character of the program. 1. To perform both functions, press the COMPARE switch. 5. There are four pages of faders in the COMPARE menu, use the -/NO or +/YES switches to select the previous or next pages, or just move a fader and its COMPARE page will appear automatically. Page 1 shows the ARP/SEQ and LFO faders. (The Portamento rotary knob is represented by the first fader on the left.) Page 2 shows the OSC faders: 2. You will then see a page of the COMPARE menu. The page shown will be the last page you used. If you have not used the COMPARE function since turning the DeepMind 6 on, it will default to page 1 (shown below). • If you have edited the program (i.e. changed some parameters), when you press the COMPARE switch, you will restore the original stored program so you can compare your edits to the original sound. Press COMPARE again if you want to return to the edited version. Repeat this to quickly compare the original and edited versions. • In the COMPARE menu, you have the option to match the current position of the faders to the positions stored in the original program. If you do not want to match the fader positions, press COMPARE again to return to your edited program. Page 3 shows the UNISON, VCF, HPF and VCA faders: Page 4 shows the ENVELOPE faders: 3. Each page of the COMPARE menu shows a section of the faders. • If the position of the fader matches the position of the stored value, the fader will be black. • If the fader does not match the position it will be white with a superimposed arrow pointing in the direction it needs to move in order to approach the stored value. • There is also a narrow white bar to show how far the fader needs to move in order to match the stored value. 4. If you adjust a fader until it reaches the stored position, it will turn black to indicate it is now matched. Note: You can still select specific envelopes to match the faders, depending on your requirements. 6. Press COMPARE again to exit the COMPARE menus at any time and return to the PROG menu.