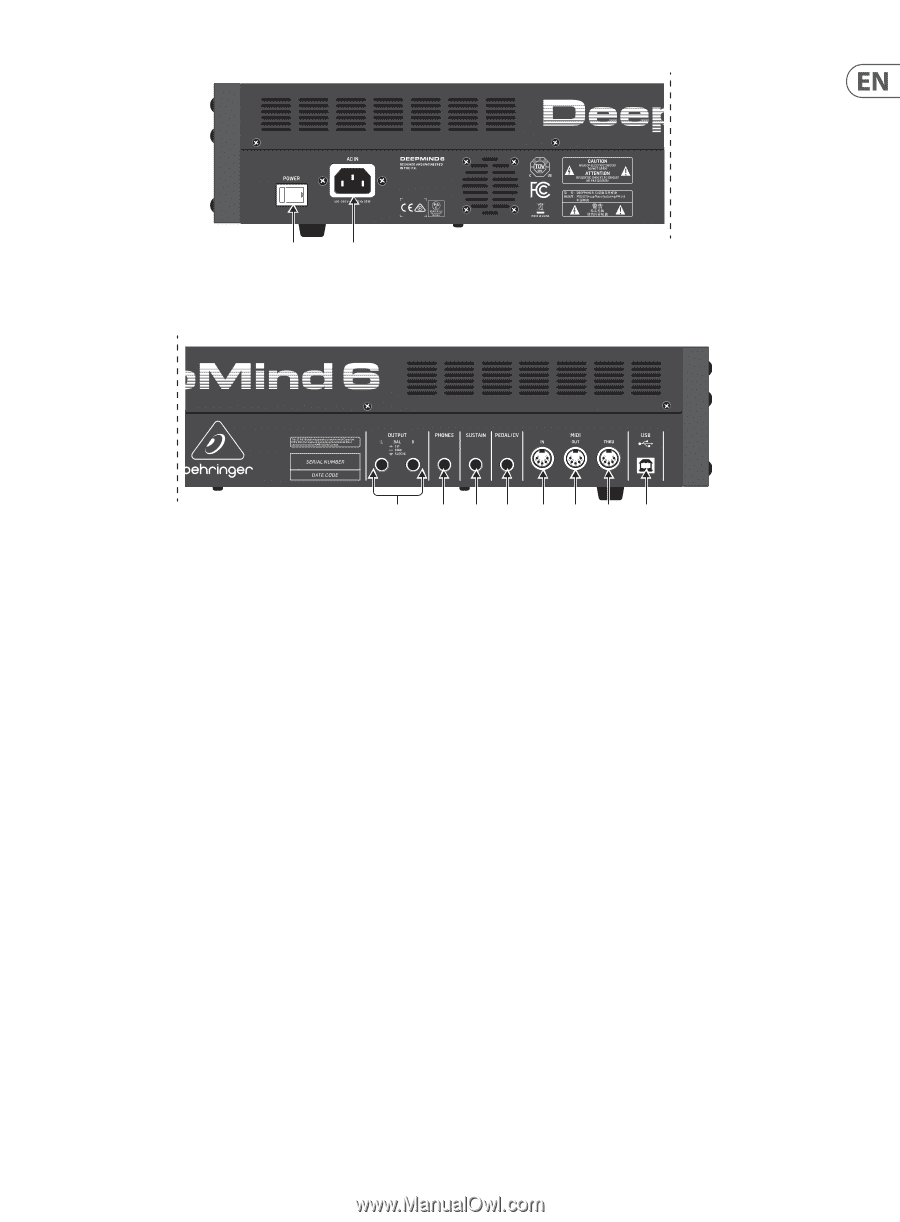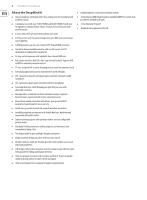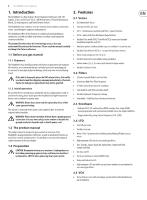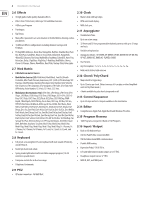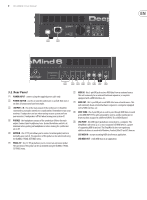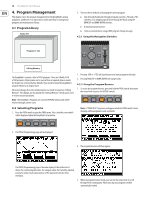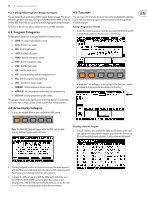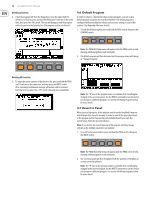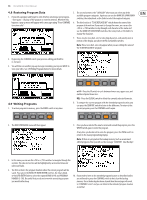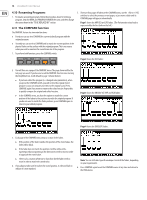Behringer DEEPMIND 6 Manual - Page 9
Rear Panel
 |
View all Behringer DEEPMIND 6 manuals
Add to My Manuals
Save this manual to your list of manuals |
Page 9 highlights
9 DeepMind 6 User Manual (22) (21) (23) (24) (25) (26) (27) (28) (29) (30) 3.2 Rear Panel (27) MIDI IN - this 5-pin DIN jack receives MIDI data from an external source. (21) POWER INPUT - connect using the supplied power cable only. This will commonly be an external hardware sequencer, a computer equipped with a MIDI interface, etc. (22) POWER SWITCH - use this to turn the synthesizer on and off. Only turn it on after all connections have been made. (28) MIDI OUT - this 5-pin DIN jack sends MIDI data to an external source. This will commonly be an external hardware sequencer, a computer equipped (23) OUTPUT L / R - this is the main output of the synthesizer. It should be with a MIDI interface, etc. connected to your audio interface or sound system. Remember to turn your monitors / loudspeakers on last when turning on your system and turn your monitors / loudspeakers off first when turning your system off. (29) MIDI THRU - this 5-pin DIN jack is used to pass through MIDI data received at the MIDI INPUT. This will commonly be sent to another synthesizer or drum machine assigned to a different DEVICE ID, or MIDI Channel. (24) PHONES - the headphones output of the synthesizer follows the main output. Connect your headphones here. Ensure the volume control is at minimum when putting on headphones or when turning the synthesizer on or off. (30) USB PORT - this USB type B jack allows connection to a computer. The DeepMind 6 will show up as a class-compliant USB MIDI device, capable of supporting MIDI in and out. The DeepMind 6 does not require any additional drivers to work with Windows, Android, MacOS and iOS devices. (25) SUSTAIN - this ¼" TS jack allows you to connect a sustain pedal, such as a normally-open switch. The operation of this pedal can be customized using USB MIDI IN - accepts incoming MIDI data from an application. the GLOBAL / PEDAL SETTINGS menu. USB MIDI OUT - sends MIDI data to an application. (26) PEDAL/CV - this ¼" TRS jack allows you to connect an expression pedal. The operation of this pedal can be customized using the GLOBAL / PEDAL SETTINGS menu.