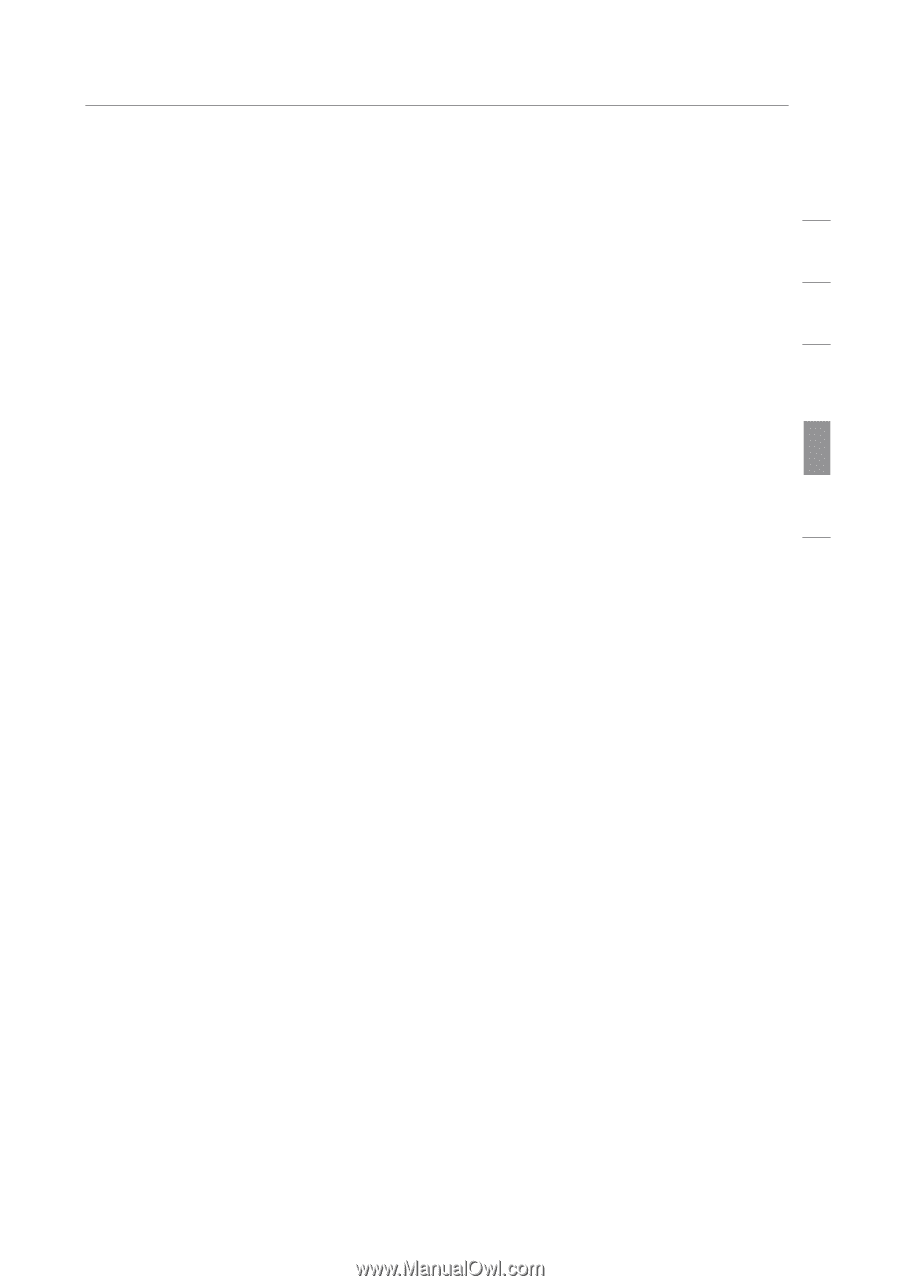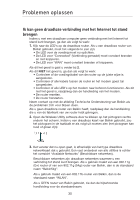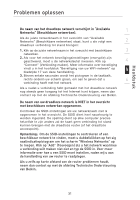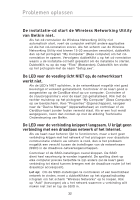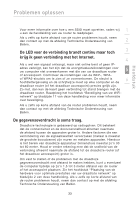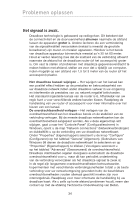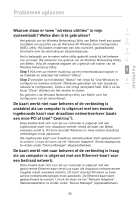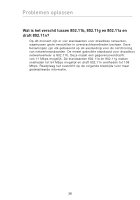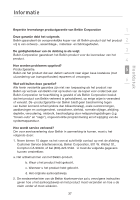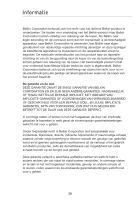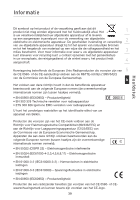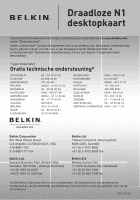Belkin F5D8001 User Manual - Page 163
een mini-PCI of Intel
 |
View all Belkin F5D8001 manuals
Add to My Manuals
Save this manual to your list of manuals |
Page 163 highlights
Problemen oplossen Hoofdstuk Waarom staan er twee "wireless utilities" in mijn 1 systeembalk? Welke dien ik te gebruiken? 2 Het gebruik van de Wireless Networking Utility van Belkin heeft een aantal voordelen ten opzichte van de Windows XP Wireless Zero Configuration (WZC) utility. Wij bieden ondermeer een site-overzicht, gedetailleerde informatie over de verbinding en adapterdiagnose. 3 Het is belangrijk om te weten welke utility gebruikt wordt bij het beheren 4 van uw kaart. Wij adviseren het gebruik van de Wireless Networking Utility van Belkin. Volg de volgende stappen als u gebruik wilt maken van de Wireless Networking Utility: Stap 1 Klik met uw rechter muisknop op het netwerkstatuspictogram in 5 de taakbalk en selecteer het tabblad "Status". Stap 2 Verwijder op het tabblad "Status" het vinkje bij "Use Windows to 6 configure my wireless network" (Windows gebruiken om mijn draadloze netwerk te configureren). Zodra u het vinkje verwijderd hebt, klikt u op de knop "Close" (Sluiten) om het venster te sluiten. Nu gebruikt u de Wireless Networking Utility van Belkin voor het configureren van de netwerkkaart. De kaart werkt niet naar behoren of de verbinding is onstabiel als uw computer is uitgerust met een tweede ingebouwde kaart voor draadloos netwerkverkeer (zoals een mini-PCI of Intel® Centrino™). Deze situatie doet zich voor als uw computer is uitgerust met een ingebouwde kaart voor draadloos verkeer, terwijl de kaart van Belkin eveneens actief is. Dit komt doordat Windows nu twee actieve draadloze verbindingen moet aansturen. Die ingebouwde kaart voor draadloos netwerkverkeer dient gedeactiveerd te worden. U kunt dit doen via het "Network Adapters" (Netwerkadapters), te vinden onder "Device Manager" (Apparaatbeheer). De kaart werkt niet naar behoren of de verbinding is traag als uw computer is uitgerust met een Ethernet-kaart voor een bedraad netwerk. Deze situatie doet zich voor als uw computer is uitgerust met een geactiveerde Ethernet-kaart terwijl uw kaart die draadloos netwerkverkeer mogelijk maakt eveneens actief is. Dit komt doordat Windows nu twee actieve netwerkverbindingen moet aansturen. De Ethernet-kaart dient gedeactiveerd te worden. U kunt dit doen via het "Network Adapters" (Netwerkadapters), te vinden onder "Device Manager" (Apparaatbeheer). 35