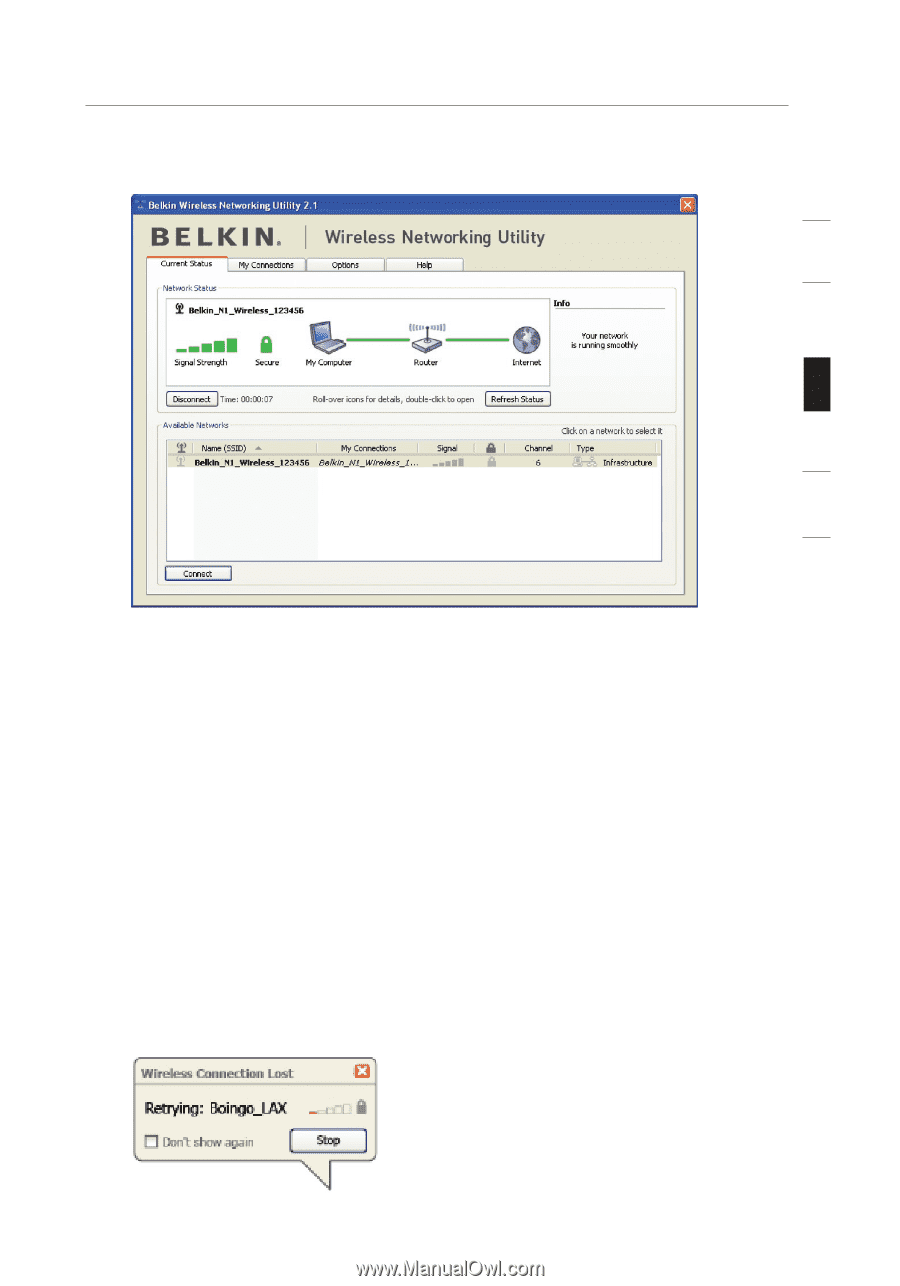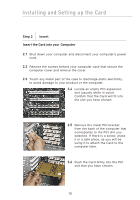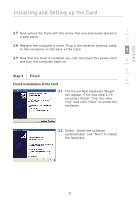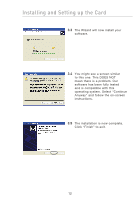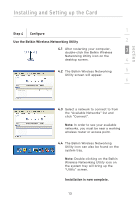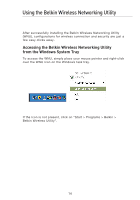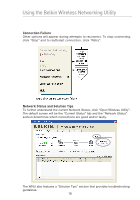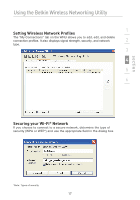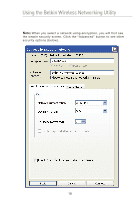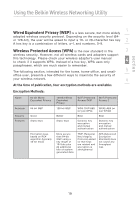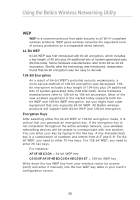Belkin F5D8001 User Manual - Page 17
Network Status, Available Networks, Lost Wireless Connection
 |
View all Belkin F5D8001 manuals
Add to My Manuals
Save this manual to your list of manuals |
Page 17 highlights
section Using the Belkin Wireless Networking Utility 1 2 3 4 5 6 The WNU's default screen is the "Current Status" tab. The "Current Status" tab displays the current Network Status and Available Networks. Network Status This window displays the connectivity status of the current network. It even displays connectivity between the computer and router, and router and Internet. In the event of a connectivity problem, this window can be used to determine the problem's source (e.g. computer, router, or Internet/modem). Available Networks This window displays the available networks at the current location as well as their SSID, Signal Strength, Security Type, Channel, and Network Type. Lost Wireless Connection If the current wireless connection is lost, a window will pop up and the WNU will attempt to reconnect. 15