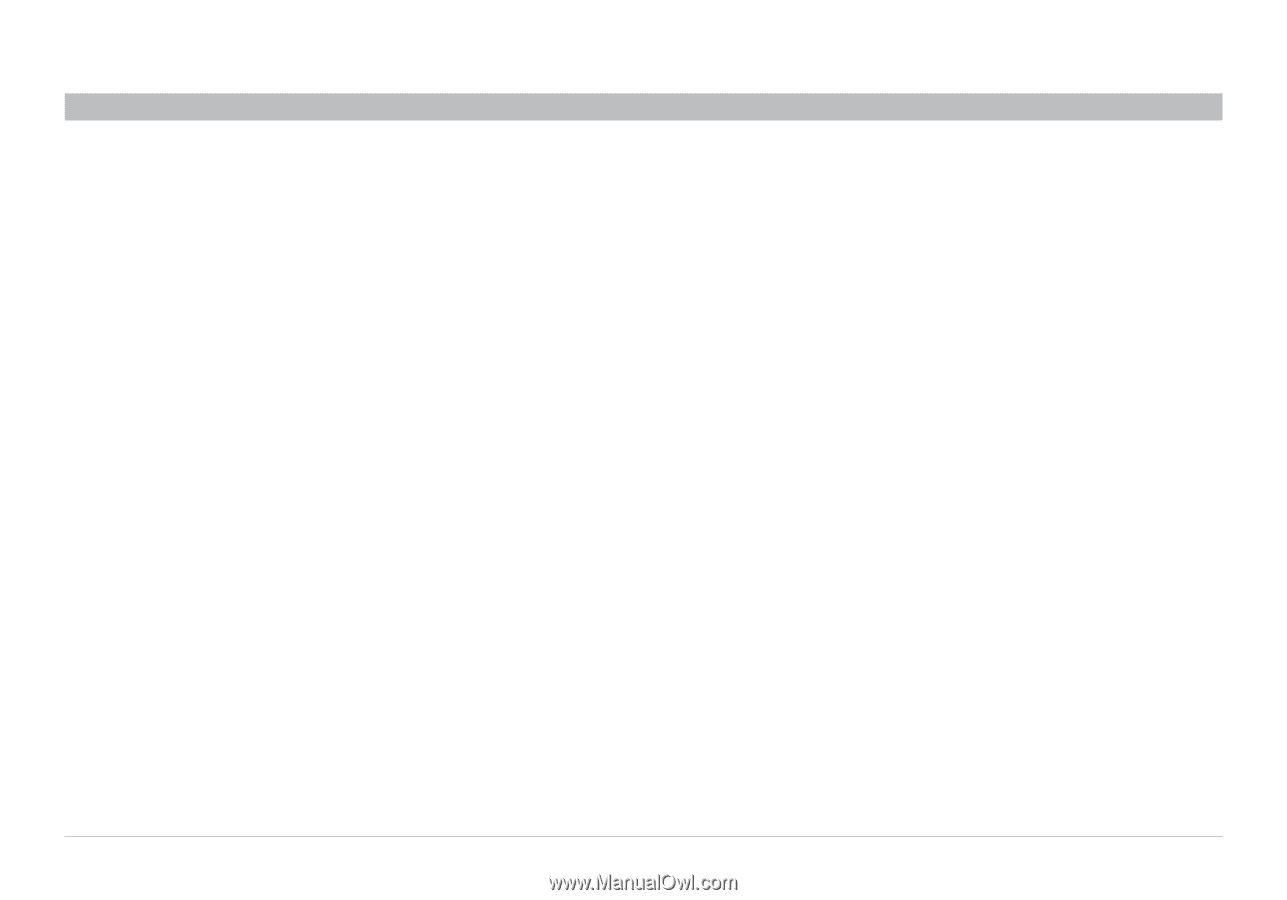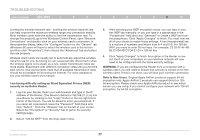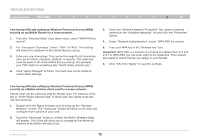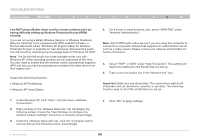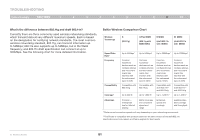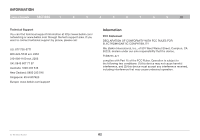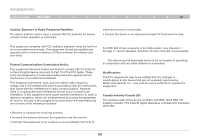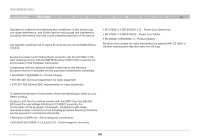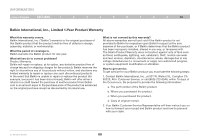Belkin F5D8235-4 User Manual - Page 82
file from Microsoft called Windows XP Support Patch for Wireless
 |
UPC - 722868673799
View all Belkin F5D8235-4 manuals
Add to My Manuals
Save this manual to your list of manuals |
Page 82 highlights
Troubleshooting Table of Contents sections 1 2 3 4 5 6 7 8 9 10 I am NOT using a Belkin client card for a home network and I am having difficulty setting up Wireless Protected Access (WPA) security. If you are not using a Belkin Wireless Desktop or Wireless Notebook Network Card that is not equipped with WPA-enabled software, a file from Microsoft called "Windows XP Support Patch for Wireless Protected Access" is available for free download. Download the patch from Microsoft by searching the knowledge base for Windows XP WPA. Note: The file that Microsoft has made available works only with Windows XP. Other operating systems are not supported at this time. You also need to ensure that the wireless card's manufacturer supports WPA and that you have downloaded and installed the latest driver from their support site. Supported Operating Systems: • Windows XP Professional • Windows XP Home Edition 4. For a home or small business user, select "WPA-PSK" under "Network Administration". Note: Select WPA (with radius server) if you are using this computer to connect to a corporate network that supports an authentication server such as a radius server. Please consult your network administrator for further information. 5. Select "TKIP" or "AES" under "Date Encryption". This setting will have to be identical to the Router that you set up. 6. Type in your encryption key in the "Network key" box. Important: Enter your pre-shared key. This can be from eight to 63 characters and can be letters, numbers, or symbols. This same key must be used on all of the clients that you set up. 1. Under Windows XP, click "Start > Control Panel > Network Connections". 2. Right-clicking on the "Wireless Networks" tab will display the following screen. Ensure the "Use Windows to configure my wireless network settings" check box is checked. [need image] 3. Under the "Wireless Networks" tab, click the "Configure" button and you will see the following screen. [need image] 7. Click "OK" to apply settings. N+ Wireless Router 80