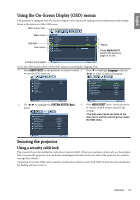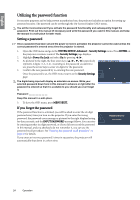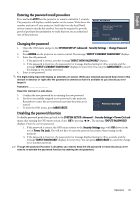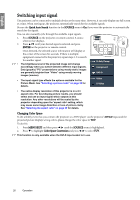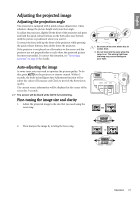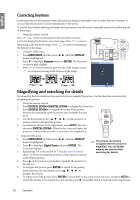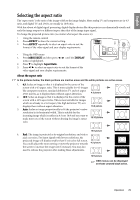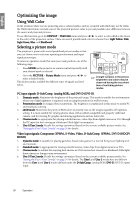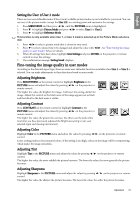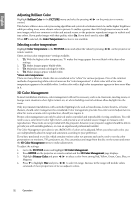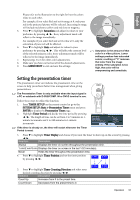BenQ SP870 SP870 User Manual - Page 28
Correcting keystone, Magnifying and searching for details
 |
UPC - 840046019181
View all BenQ SP870 manuals
Add to My Manuals
Save this manual to your list of manuals |
Page 28 highlights
English Correcting keystone Keystoning refers to the situation where the projected image is noticeably wider at either the top or bottom. It occurs when the projector is not perpendicular to the screen. To correct this, besides adjusting the height of the projector, you will need to manually correct it by following one of these steps. • Using the remote control Press / on the control panel of the projector or remote control to display the Keystone correction page. Press to correct keystoning at the top of the image. Press the bottom of the image. to correct keystoning at • Using the OSD menu 1. Press MENU/EXIT and then press / until the DISPLAY menu is highlighted. 2. Press to highlight Keystone and press ENTER. The Keystone correction page displays. 3. Press to correct keystoning at the top of the image or press Keystone to correct keystoning at the bottom of the image. Press / . Press / . MENU Back Magnifying and searching for details If you need to find the details on the projected picture, magnify the picture. Use the direction arrow keys for navigating the picture. • Using the remote control 1. Press DIGITAL ZOOM+/DIGITAL ZOOM- to display the Zoom bar. 2. Press DIGITAL ZOOM+ to magnify the center of the picture. Press the key repeatedly until the picture size is suitable for your need. 3. Use the directional arrows ( , , , ) on the projector or remote control to navigate the picture. 4. To restore the picture to its original size, press AUTO. You can also press DIGITAL ZOOM-. When the key is pressed again, the picture is further reduced until it is restored to the original size. • Using the OSD menu 1. Press MENU/EXIT and then press / until the DISPLAY menu is highlighted. 2. Press to highlight Digital Zoom and press ENTER. The Zoom bar displays. 3. Repeat steps 2-4 in the section of "Using the remote control" above. Or if you are using the projector control panel, continue The picture can only be navigated after the picture is magnified. You can further magnify the picture while searching for details. to the following steps. 4. Press on the projector repeatedly to magnify the picture to a desired size. 5. To navigate the picture, press ENTER to switch to the paning mode and press the directional arrows ( , , , ) to navigate the picture. 6. To reduce size of the picture, press ENTER to switch back to the zoom in/out function, and press AUTO to restore the picture to its original size. You can also press repeatedly until it is restored to the original size. 28 Operation