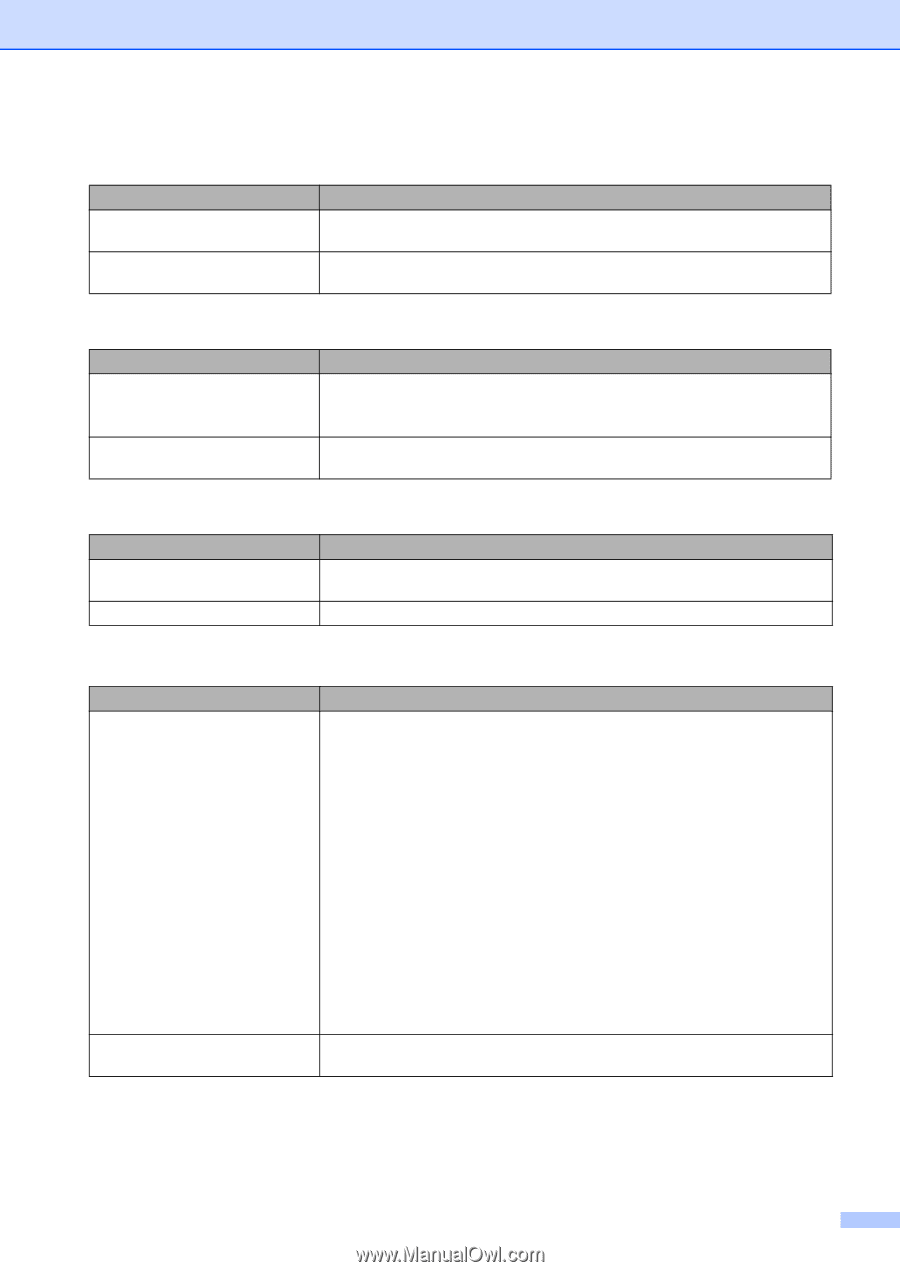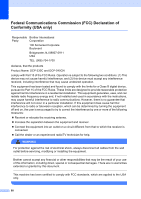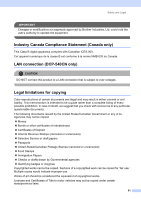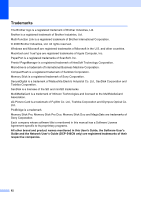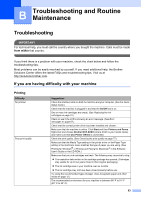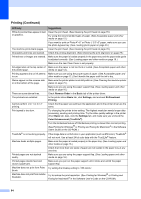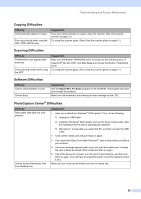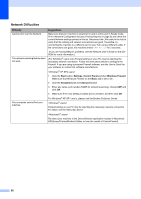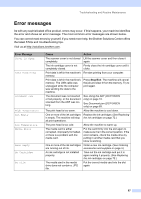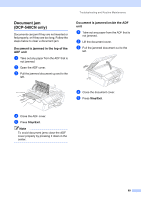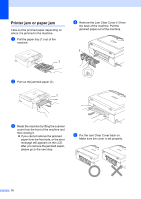Brother International DCP 330C Users Manual - English - Page 77
Copying Difficulties, Software Difficulties, PhotoCapture Center, Difficulties - driver windows 8
 |
View all Brother International DCP 330C manuals
Add to My Manuals
Save this manual to your list of manuals |
Page 77 highlights
Troubleshooting and Routine Maintenance Copying Difficulties Difficulty Vertical streaks appear in copies. Poor copy results when using the ADF. (DCP-540CN only) Suggestions If you see vertical streaks on copies, clean the scanner. (See Cleaning the scanner on page 75.) Try using the scanner glass. (See Using the scanner glass on page 11.) Scanning Difficulties Difficulty TWAIN/WIA errors appear while scanning. Poor scanning results when using the ADF. Suggestions Make sure the Brother TWAIN/WIA driver is chosen as the primary source. In PaperPort® SE with OCR, click File, Scan and choose the Brother TWAIN/WIA driver. Try using the scanner glass. (See Using the scanner glass on page 11.) Software Difficulties Difficulty Cannot install software or print. 'Device Busy' Suggestions Run the Repair MFL-Pro Suite program on the CD-ROM. This program will repair and reinstall the software. Make sure the machine is not showing an error message on the LCD. PhotoCapture Center® Difficulties Difficulty Removable Disk does not work properly. Cannot access Removable Disk from Desktop icon. Suggestions 1 Have you installed the Windows® 2000 update? If not, do the following: 1) Unplug the USB cable. 2) Install the Windows® 2000 update, and see the Quick Setup Guide. After the installation the PC will be automatically restarted. 3) Wait about 1 minute after you restart the PC, and then connect the USB cable. 2 Take out the media card and put it back in again. 3 If you have tried 'Eject' from within Windows®, take out the media card before you continue. 4 If an error message appears when you try to eject the media card, it means the card is being accessed. Wait a while and then try again. 5 If all of the above do not work, turn off your PC and machine, and then turn them on again. (You will have to unplug the power cord of the machine to turn it off.) Make sure you have put the media card into the media slot. 65