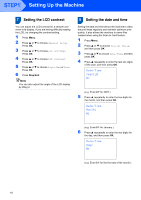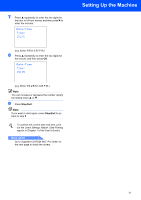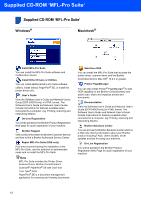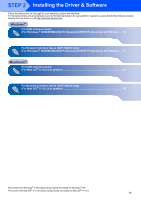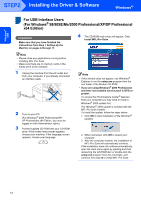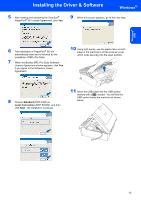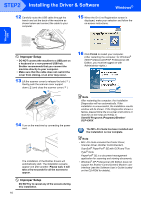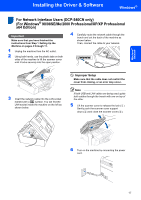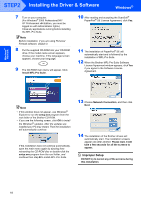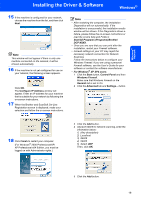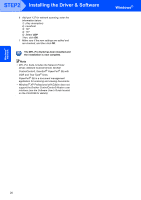Brother International DCP 330C Quick Setup Guide - English - Page 17
Installing the Driver & Software, Windows - driver windows 10
 |
View all Brother International DCP 330C manuals
Add to My Manuals
Save this manual to your list of manuals |
Page 17 highlights
Installing the Driver & Software Windows® 5 After reading and accepting the ScanSoft® PaperPort® SE License Agreement, click Yes. 9 When this screen appears, go to the next step. Windows® USB 6 The installation of PaperPort® SE will automatically start and is followed by the installation of MFL-Pro Suite. 7 When the Brother MFL-Pro Suite Software License Agreement window appears, click Yes if you agree to the Software License Agreement. 10 Using both hands, use the plastic tabs on both sides of the machine to lift the scanner cover until it locks securely into the open position. 8 Choose Standard (DCP-330C) or Local Connection (DCP-540CN), and then click Next. The installation continues. 11 Insert the USB cable into the USB socket marked with a symbol. You will find the USB socket inside the machine as shown below. 15