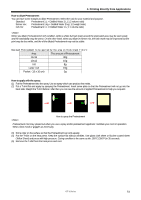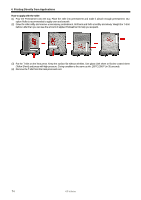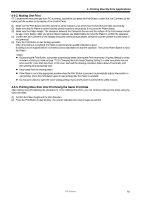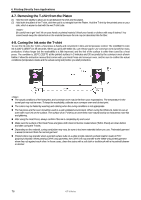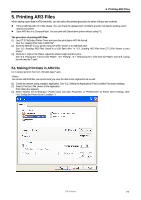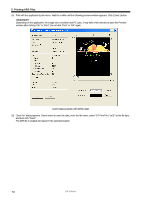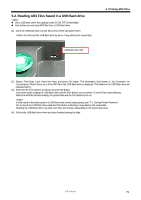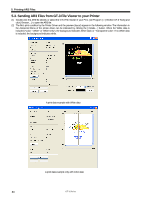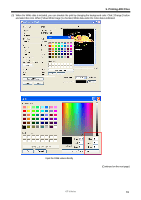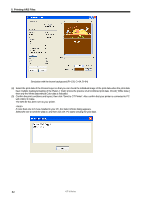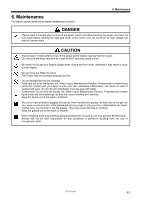Brother International GT-381 Instruction Manual - English - Page 88
A print data example with White data, The AR3 file is created and saved in the selected location.
 |
View all Brother International GT-381 manuals
Add to My Manuals
Save this manual to your list of manuals |
Page 88 highlights
5. Printing AR3 Files (4) Print with the application's print menu. Wait for a while until the following preview window appears. Click [ Save ] button. Depending on the application, the image size, resolution and PC spec, it may take a few minutes to open the Preview window after clicking "OK" or "Print". Do not click "Print" or "OK" again. A print data example with White data (5) "Save As" dialog appears. Select where to save the data, enter the file name, select "GT Print File (*.ar3)" as the file type, and then click "Save". The AR3 file is created and saved in the selected location. 78 GT-3 Series
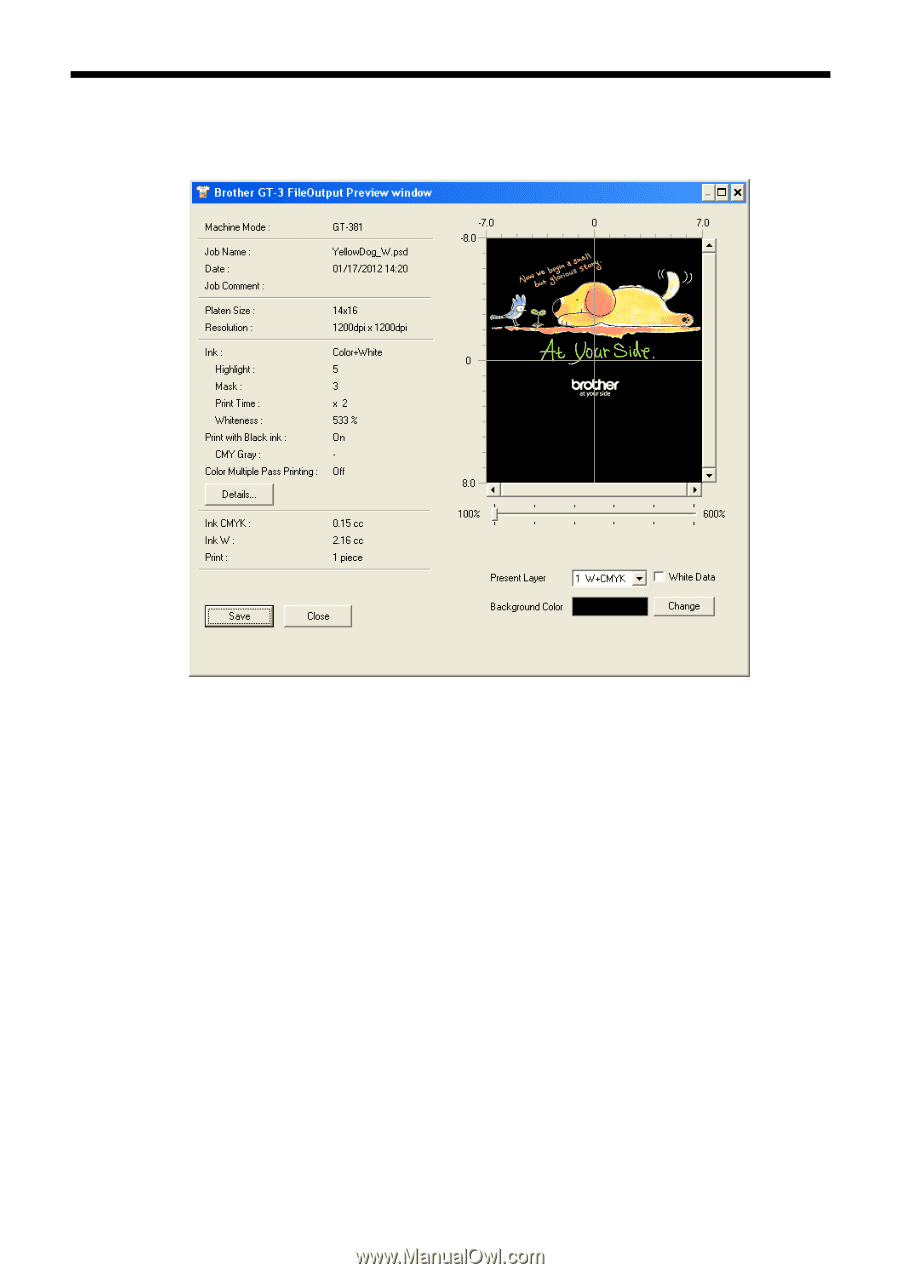
GT-3 Series
5. Printing AR3 Files
78
(4)
Print with the application's print menu. Wait for a while until the following preview window appears. Click [ Save ] button.
<Important!>
Depending on the application, the image size, resolution and PC spec, it may take a few minutes to open the Preview
window after clicking “OK” or “Print”. Do not click “Print” or “OK” again.
A print data example with White data
(5)
"Save As" dialog appears. Select where to save the data, enter the file name, select “GT Print File (*.ar3)” as the file type,
and then click “Save”.
The AR3 file is created and saved in the selected location.