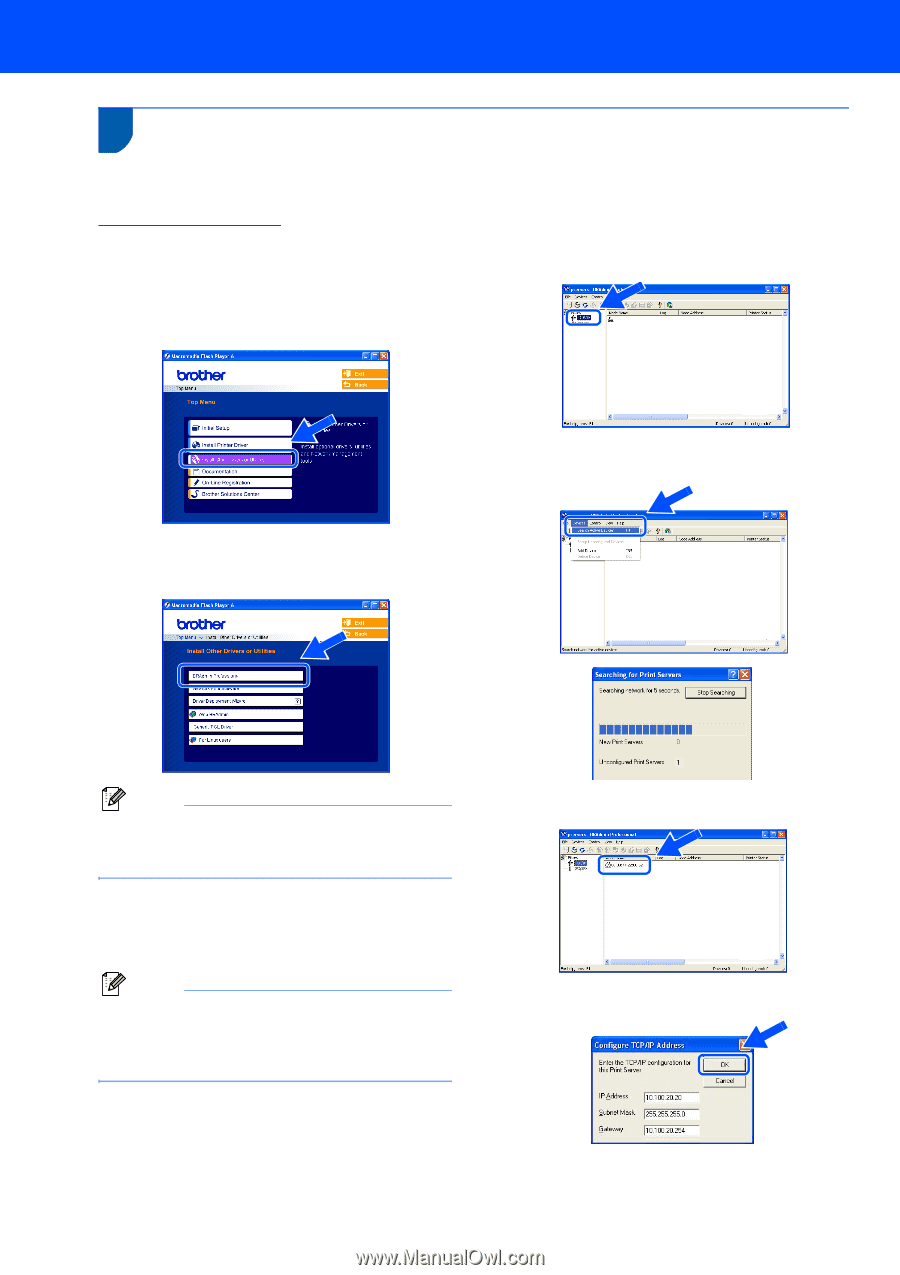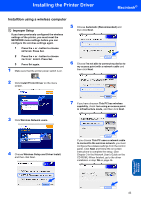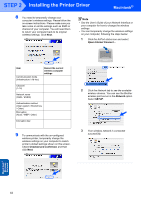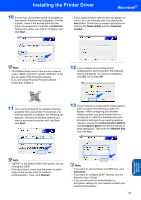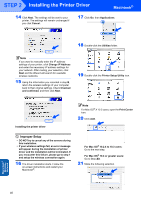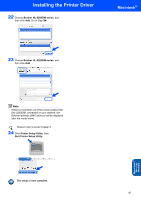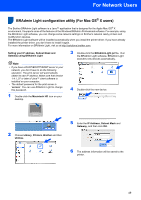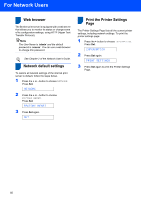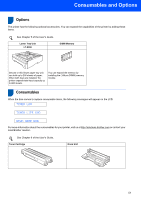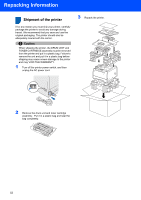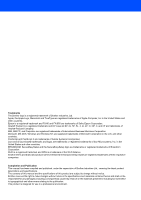Brother International HL 5280DW Quick Setup Guide - English - Page 50
For Network Users - password
 |
UPC - 012502614456
View all Brother International HL 5280DW manuals
Add to My Manuals
Save this manual to your list of manuals |
Page 50 highlights
For Network Users BRAdmin Professional configuration utility (For Windows® users) 1 The BRAdmin Professional utility for Windows® is designed to manage your Brother network connected devices in a Local Area Network (LAN) environment. For more information on BRAdmin Professional, visit us at http://solutions.brother.com. Installing the BRAdmin Professional configuration utility 1 Start BRAdmin Professional, and choose TCP/IP. 1 Click Install Other Drivers or Utilities on the menu screen. 2 Click BRAdmin Professional and follow the on-screen instructions. 2 Click Devices, then Search Active Devices. BRAdmin searchs for new devices automatically. Note The default password for the print server is 'access'. You can use BRAdmin Professional to change this password. 3 Double-click the new device. Setting your IP address, Subnet Mask and Gateway using BRAdmin Professional Note If you have a DHCP/BOOTP/RARP server in your network, you don't have to do the following operation. Because the print server will automatically obtain its IP address. 4 Enter the IP Address, Subnet Mask and Gateway, and then click OK. 5 The address information will be saved to the printer. 48