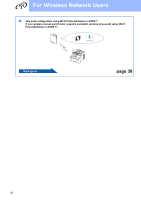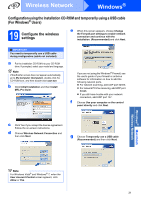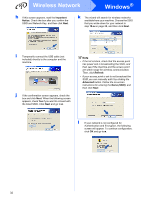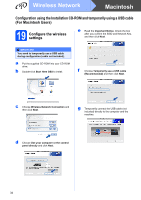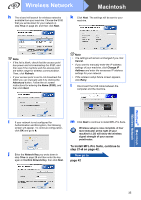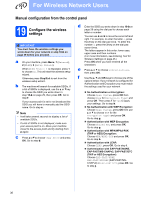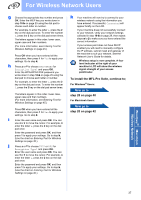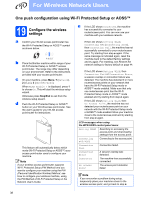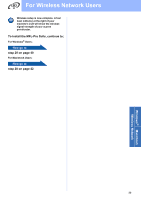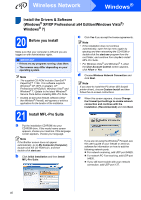Brother International MFC-9125CN Quick Setup Guide - English - Page 35
Wireless Network, Macintosh, To install MFL-Pro Suite, continue to, step 21,
 |
View all Brother International MFC-9125CN manuals
Add to My Manuals
Save this manual to your list of manuals |
Page 35 highlights
Wireless Network Macintosh h The wizard will search for wireless networks available from your machine. Choose the SSID that you wrote down for your network in step 18-a on page 28, and then click Next. k Click Next. The settings will be sent to your machine. Note • If the list is blank, check that the access point has power and is broadcasting the SSID, and then see if the machine and the access point are within range for wireless communication. Then, click Refresh. • If your access point is set to not broadcast the SSID you can manually add it by clicking the Advanced button. Follow the on-screen instructions for entering the Name (SSID), and then click Next. Note • The settings will remain unchanged if you click Cancel. • If you want to manually enter the IP address settings of your machine, click Change IP Address and enter the necessary IP address settings for your network. • If the wireless setup failure screen appears, click Retry. l Disconnect the USB cable between the computer and the machine. i If your network is not configured for Authentication and Encryption, the following screen will appear. To continue configuration, click OK and go to k. j Enter the Network Key you wrote down in step 18-a on page 28 and then enter the key again in Confirm Network Key, then click Next. m Click Next to continue to install MFL-Pro Suite. Wireless setup is now complete. A four level indicator at the right of your machine's LCD will show the wireless signal strength of your access point/router. To install MFL-Pro Suite, continue to step 21-d on page 42. Now go to page 42 Windows® Macintosh Wireless Network 35